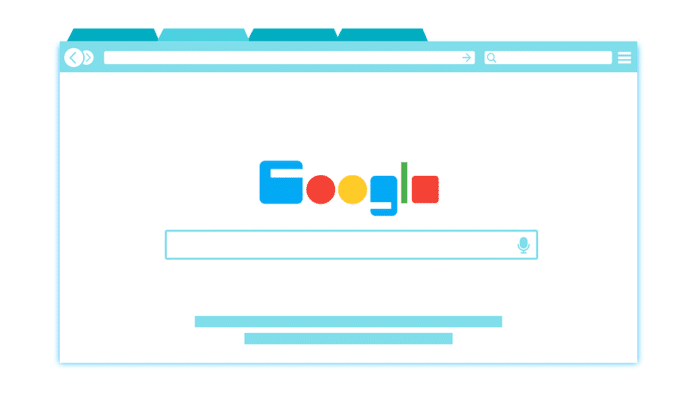
If you use Chrome, particularly on multiple devices, you probably have a lot of old bookmarks of pages you thought would be useful but haven’t even opened once since you bookmarked them. Maybe the page itself has become outdated, the information in it no longer relevant. Maybe it’s about a topic you no longer have interest in. Whatever the reason may be, it’s a good idea to remove chrome bookmarks that are old and unnecessary.
Removing old bookmarks will lead to less clutter in your bookmarks folder, which will make it easier to find the bookmarks you actually want while browsing through the bookmarks folder, or even while searching via the address bar(Chrome includes bookmarks in the search suggestions).
Also Read:
How To Activate Pluto TV To View Free Content
How To Download Facebook Chat History
How to remove Chrome bookmarks on Desktop

- Open the bookmarks page on Chrome by opening the 3-dot menu at the top right, clicking on Bookmarks, then clicking on Bookmarks Manager. You can also go to the Bookmark Manager by typing chrome://bookmarks in the search bar, or pressing Ctrl + Shift + O.
- First, you might want to backup your bookmarks before you delete them. To do that, open the 3-dot menu, click on Export Bookmarks. This will let you export your bookmarks to an HTML file that can be imported via the Import Bookmarks option if you want to restore your bookmarks.
- Now, you can delete old bookmarks one-by-one by going to the 3-dot menu for each bookmark and clicking on Delete.
If you have a lot of bookmarks to delete, this is going to be a long process. To select multiple bookmarks and delete them all at once:
- Click on the first bookmark that you want to delete.
- Now, press and hold the TAB key.
- Now, you can go up and down the list with the arrow keys. To select a bookmark, press the Space key.
- Once you’re done, press the Delete button at the top of the list.
How to remove Chrome bookmarks on mobile
- Tap on the 3-dot menu icon and go to Bookmarks.
- If you want to delete a specific bookmark, you can search for it by tapping the search icon in the top bar.
- Once you get the bookmark, tap its 3-dot menu icon, and tap on Delete.
- If you want to delete many bookmarks, you can long-press on a bookmark to select it, then select all the bookmarks you want to delete and tap the Delete icon in the top bar.
Remember, that once you delete a bookmark from one device, it will be deleted from Chrome on all devices that you have synced with your Google account. So make sure to back up your bookmarks just in case you accidentally delete something you actually needed.



