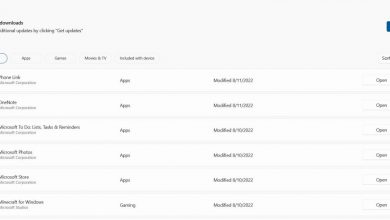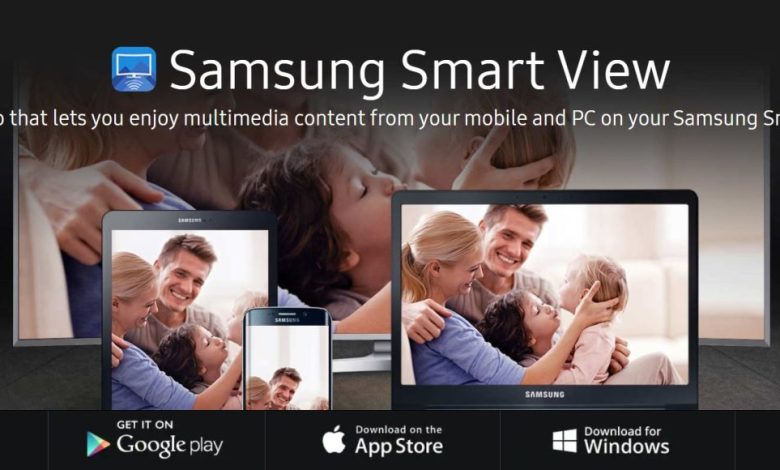
Samsung Smart View not working on your phone? This guide will walk you through the steps for fixing Samsung Smart View launch errors and random crashes.
Here are a few reasons why you are encountering issues with Samsung Smart View app:
- Your internet connection may not be working properly. Make sure all your network components are functioning the way they are supposed to.
- If your Samsung Smartphone and the device you are trying to control are not connected to the same network, Smart View won’t work correctly.
- The Smart View app on your phone might need an update. Make sure you have installed all the latest patches for the app.
- A random temporary bug within the app might cause it to malfunction. Restarting your phone might solve this issue.
Can’t find the TV’s remote? Just grab your Samsung smartphone then launch the Smart View app for connecting to your Samsung Smart TV. Smart View app can be used for viewing your phone’s content on your Samsung Smart TV as well as using the phone as a remote to control virtually every other Samsung appliance in your home.
Add this to your reading list! How to Minecraft Series: How to Breed Horses in Minecraft?
Samsung Smart View: Setting it Up
Samsung Smart View app on your phone should first be set up with your Samsung Smart TV. Here’s how to do that:
- Before you hook up the Smart View app and your television, make sure both the TV and the phone on which you have installed the app are connected to the same WiFi network. This ensures that you won’t encounter any error that would have occurred due to a fault in connectivity.
- Get the latest version of the Smart View app from PlayStore. If the Smart View app came pre-installed on your system, just make sure you are running the latest version. Also, download any pending system updates because they might come with upgrades for the Smart View app as well.
- Launch the app on your phone and follow the on-screen instructions for hooking up your TV and Smartphone.
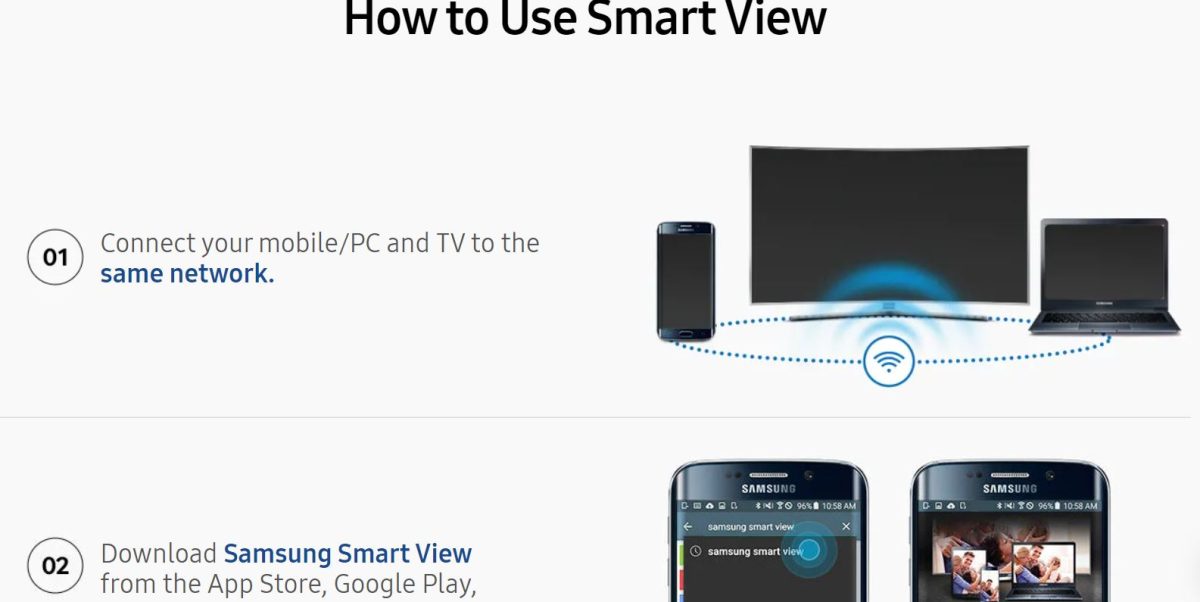
Restart Your Phone and Smart TV: Fix Samsung Smart View Errors
Regardless of what is causing the Smart View app to not work, the first step for fixing this issue is restarting both your phone and Smart TV. Restarting your devices means you eliminate any temporary bug or glitch that might have caused the app to malfunction.
You need to make sure that your Smart TV is also running the latest firmware. By default, your Smart TV is configured to download and apply system updates automatically.
Power Cycle Your Smart TV
If restarting fails to fix the issue of Samsung Smart View not working, the next step is to perform a power cycle on your Smart TV. To perform a hard reset (aka power cycle), follow these steps:
- Shut down the television completely. Remove the power cable from the wall outlet and press and hold the power button (usually located on the TV’s side) for about 5 seconds.
- Wait for some time then plug the cord back into the wall outlet for turning on your TV.
- After the UI loads, launch Samsung TV Plus.
Restarting your phone is compulsory.
Check Your Network Connection to Fix Samsung Smart View Not Working
A stable network connection is a prerequisite for using the different features available in Samsung Smart View app. Sometimes, certain network configurations put in your router by the ISP can hinder the ability to control devices connected to the network. Get in touch with your ISP and explain what’s happening to get additional support for solving issues related to your internet connection.
Read next! NBA 2K22 Crashing PS4: Fix it Now with These Steps!
Is Your Smart View App Up to Date?
We can’t stress this enough. Running the latest firmware on your TV as well as the most recent version of Smart View on your phone is mandatory if you don’t want to encounter any issues.
Steps for Updating Smart View App on Your TV
- Head to the Apps section from your TV’s Home Screen. This can be brought up by pressing the ‘Home’ button on the remote that came with your TV. In the Apps section, tap on the Settings icon located on the top right.
- Go into the Auto Update option.
- Your settings should allow automatic updates for all your apps and system components.
Manually Updating Samsung Smart TV Software
The steps mentioned here are applicable to the newly released models of Samsung Smart TVs. For model-specific instructions, you will need to visit Samsung’s official website and search for your model there.
- Make sure your TV is connected to the internet. Tap the ‘Home’ button on your remote and head to ‘Settings’.
- Under Settings, select the ‘Support’ option and on the next screen, you will see the option that says ‘Software Update’.
- Now, you just need to make sure that automatic updating has been enabled.
In case automatic updating fails, you can also manually install the latest firmware on your TV by downloading the required files from Samsung’s official support channel.
- Head to the Samsung Support website and search for your TV’s model. Extract the contents of the file that you have downloaded and load it on a USB drive.
- Insert the USB drive into one of the available ports on your TV and boot it.
- The update will now be applied from your USB drive.
Samsung Smart View still not working? The next thing you can do is reinstall Samsung Smart View apps on both your television and phone. Reinstalling the Smart View app has fixed this issue for most of the users.
Performing a Factory Reset (Samsung Smart TV)
If everything fails to fix the issue, the last resort would be to perform a factory reset. Performing a factory reset will erase all your configurations and preferences. However, the settings saved to your Samsung Account can later be restored after logging into your account. To perform a factory reset, follow these steps:
- Under Settings, head to the General tab and select the Reset option.
- The default pin for resetting your TV is 0000.
- Select OK and the reset procedure will initialize.
Your TV will restart several times during the reset. Once the reset is complete, reinstall Samsung Smart View app and you should be ready to go!