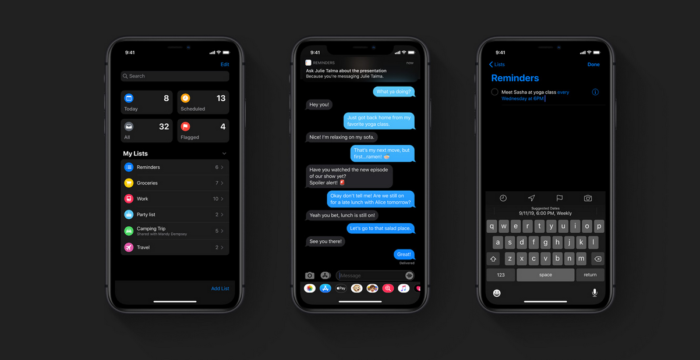
Apple’s new iOS 13 update includes among other things, a dark mode. While there are a lot of other changes in the new version of iOS, this one is perhaps the most anticipated and loved of them all. Phone fans have for years now asked for a dark mode on both Android and iOS. While Android will soon get its own dark mode with Android 10, iOS has actually been the first to it. iOS 13 is already out, and available for users to download. iPhone dark mode is the thing most people are talking about when they talk about iPhones.
While new users of the iPhone will get a prompt to enable dark mode during the setup, if you are an existing user, you’ll have to enable it in the settings.
How to enable iPhone Dark Mode

- Open the Settings app on your iPhone
- Tap on Display and Brightness
- Choose between Light and Dark Mode.
- If you want your iPhone to automatically switch between Dark and Light Mode based on the time of the day, enable the Automatic option in the Display And Brightness settings, and set a time period using the options menu. Your iPhone will now switch to Dark Mode automatically between these times.
One of the good things about iPhone Dark Mode is that it’s a “true dark mode”, ie the background is dark instead of a dark grey that’s common in many dark mode implementations. This is good because now, iPhone Dark Mode results in battery life savings on iPhones with OLED displays, like the iPhone 11 Pro, and last year’s iPhone XS.
So, that’s all good – but maybe you don’t always want Dark Mode. Dark Mode is still in its infancy when it comes to app support, and a lot of apps still don’t have a dark mode. Maybe you just don’t like an app’s Dark Mode implementation. But the problem with this is that you will now have to go back into the settings every time you want to switch, which can become inconvenient. But thankfully, there’s a solution for that.
Toggle iPhone Dark Mode from the Control Center
Apple now lets you add an option to toggle light/dark mode via the Control Center, which is much quicker than going to the settings. This is how you do it:
- First, go to the Settings app, tap on Control Center, and enable the Access Within Apps option. This lets you use Control Center(to enable/disable Dark Mode) even when you’re using apps. This is useful because in case you don’t like using an app in Dark Mode, you can quickly switch back to Light mode.
- Tap on Customise Controls
- You’ll find a list of options that you can add to the Control Center. Find the Dark Mode option and tap its plus icon.
- That’s it! Now open Control Center to check if the tile is available. You should see a Dark Mode tile that lets you easily toggle between Light and Dark Mode.
An increasingly large number of apps are adding a dark mode option. In most cases, the app will switch to Dark Mode on its own when the system iPhone Dark Mode turns on. And of course, all of Apple’s first-party apps like the new Reminders app and Notes all already support Dark Mode.


