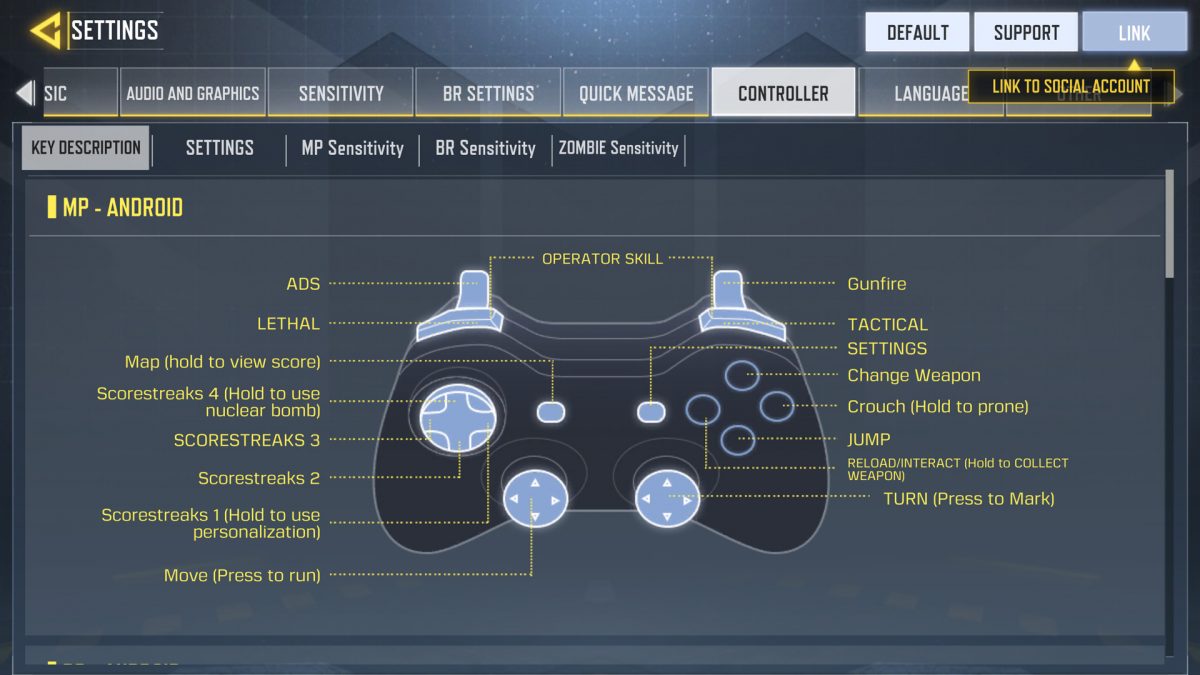
Want to take the console Call of Duty experience to mobile but can’t really adapt to the weird on-screen controls and wish to use a controller? You can play Call of Duty Mobile on Android and iOS devices with PlayStation 4 and Xbox One controllers (not all Xbox One controllers are supported, however).
Keep in mind that a controller can only be used for moving your character and shooting weapons in-game while support for navigating through the menu is still in the works.
PlayStation 4 and Xbox One Controller Support on Call of Duty Mobile
The addition of controller support to Call of Duty Mobile has always been a topic of debate. While the mobile players say that Activision has designed Call of Duty Mobile for finger-based input on Android and iOS devices, console players who have only recently tried shooting using their fingers on a phone screen find it really awful especially when they can’t snap onto their targets as quickly as they did when on a controller.
The game does say that anyone using a controller is only matched against other players doing the same but this is not always true. For instance, you could invite a friend (who is using the good old screen) to your party and you two can play together so it’s not always fair. Sometimes, if a mobile player without a controller is hosting a party (with one of the members in the party using a controller), the entire party gets matched on a lobby where everyone is touching their screen. In this case, the controller player would have a significant advantage and he would definitely stack more kills.
Keeping all the advantages and fairness aside, here’s how you can pair your Xbox One and PlayStation 4 controller with iOS or Android to play Call of Duty Mobile.
Before you proceed with connecting your mobile device and controller via Bluetooth, make sure the controller is ready to be paired with other devices. If this is a controller that you use for logging into your account on a console, it’s highly recommended that you completely shut down your console so that the controller does not get paired with the wrong device.
Recommended for you! Tekken 8: Everything You Need to Know About The Upcoming Fighting Game
Pairing Xbox One Controller with Android
Here’s how you can pair your Xbox One controller with Android:
- Tap the ‘Cog’ icon and head into Bluetooth Settings.
- Once Bluetooth is turned on, the system will search for nearby devices. Your controller will show up here only if it’s in pairing mode. To manually search for devices, tap the button that says ‘Scan’ (usually located in the top right corner of Bluetooth Settings).
- To enable pairing on an Xbox One controller, all you need to do is turn it on by long-pressing the Home button and holding the ‘Pair’ button for a few seconds. The Home button will start blinking and that’s how you know the controller is ready to pair.
- See the controller on your phone under available Bluetooth devices? Tap on the controller and wait for the devices to be connected.
- When the controller gets paired with your phone, the Home button will glow solid white.
For putting a PlayStation 4 controller in pairing mode, press the Home (or the PS button or whatever you call it) and Share buttons simultaneously. A flashing light bar at the back of your controller indicates that it’s ready to be paired.
You might want to write this down somewhere. First-generation Xbox One and Dual Shock 4 Controllers cannot be paired with Android and iOS devices. If your controllers do not show up in the list of available devices even with them lights blinking, it means they are either from 1st generation or there’s something wrong with the built-in Bluetooth adapter.
Learn how to use Discord on Xbox One here!
Setting up Controller Input in Call of Duty Mobile
- Launch Call of Duty Mobile and head into ‘Settings’ (again the Cog icon and this one’s on the upper right corner).
- You will see a bunch of tabs including Controls, ‘Audio and Graphics’ (turn everything off in this tab if your game is stuttering), Sensitivity, Language, and of course, ‘Controller’.
- Under the ‘Controller’ tab, you will find even more sub-tabs (I’m not exactly sure if that’s what they are called).
- Navigate into the second sub-tab that says ‘Settings’.
- Make sure the switch for ‘Enable Controller Support’ is turned on (you will see a checkmark when it’s on).
Go ahead and start a match and you will see that the input icons on your screen have disappeared. Time to deploy!