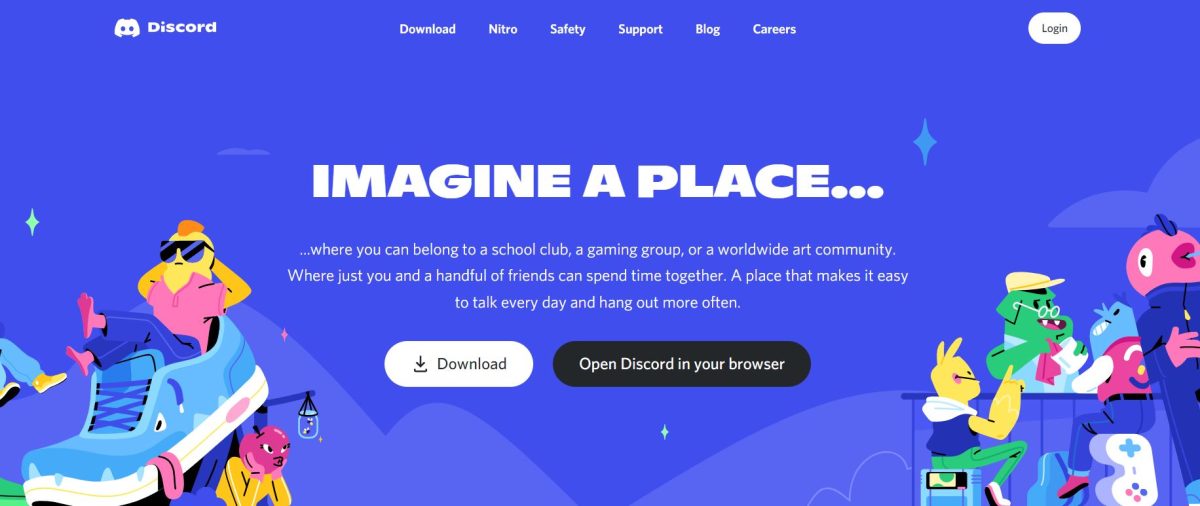
You use Discord frequently and have grown tired of the default alert sound, which is why you want to change it. Being a part of multiple servers means you get hundreds of notifications per minute, and we know that after a while, hearing the same alert sound gets boring. With this guide, we are providing you with a simple explanation of how to Change Discord Alert Sound & we’re sure that after reading this guide, you won’t need to go elsewhere for a solution.
Now, there are two cases wherein you may want to change the Discord Alert Sound:
- You are a PC user.
- You are a smartphone user.
Change Discord Alert Sound on PC
There are some important things to remember as you proceed with changing the Discord alert sound, one of which is that you must use the Discord desktop application. You cannot simply login to the Discord browser application and proceed with changing the notification sound.
Finding Discord Sound Files & Replacing them
You should be aware that Discord does not have an inherent facility to change the notification sound, but thanks to its customizability, you can easily configure its internal files to change the alert sound.
Please keep in mind that editing Discord’s files may cause crashes or difficulties, or even cause the application to stop working entirely.
Without any further delay, let’s jump to the process:
- Open the “Run” command by pressing Windows+ R keys on your keyboard.
- In the text box, type “%appdata%” then press Enter.
- A folder will pop up after performing these steps. In most of the PCs, it will be under C:\Users\User Name\AppData\Roaming.
- Now navigate to the Discord folder, followed by Cache, so your full path looks like: C:\Users\[Username]\AppData\Roaming\Discord\Cache.
Here, things will become a little complicated & messy. You will see hundreds of sound files in the folder named with numbers, f_prefix, and no extension. Now, to pick the correct sound files, you need to add either .mp3 or .wav extension to each of the sound files & then check for the sound they play.
Since it takes a considerable amount of time to rename and test each and every one of those sound files, here’s a shortcut you can use! Here are some sound files that usually work for most users, but keep in mind that these might not work for all users.
- f_000110 – default notification
- f_000113 – connect
- f_000112 – disconnect
- f_000031 – notification for direct messages
- f_000032 – unknown
- f_000033 – unknown
Just search for these files in the search bar, try renaming them, and see which one of them works. After obtaining the correct sound files, it’s time to replace them with the sound of your choice and finally change the Discord alert sound.
We assume you’ve downloaded some of your own Discord notification sounds to replace the default ones. Once you’ve downloaded, the next step is to rename the downloaded files to those of Discord’s, and also don’t forget to remove the .mp3 or .wav extension.
Finally, just copy the downloaded files and replace them in the/Appdata/Roaming/Discord/Cache path.
Voila! You have successfully changed the Discord alert sound.
Recommended for you! Can’t Hear Anyone on Discord: Fix it Now!
Changing Discord Alert Sound through Better Discord
The aforementioned process might have gotten a little onerous and challenging for some users, but fear not—we have a workaround for that as well. Better Discord is an improvement project that enables Discord users to change the interface and features of the app in a way that is more suited to their needs.
Follow along with the below process to change the Discord alert sound:
- Download the Better Discord application on your PC and install it. You can find the application here. https://betterdiscord.app
- After successfully installing it, run the application & hover over Settings, and click on that.
- On the left side of the screen, you’ll notice a number of options, you just need to click on the ‘Plugins’ option.
- Now, click on ‘Open Plugin Folder’.
- We assume you’ve already downloaded the notification plugin from the Better Discord website.
- Once you have downloaded the plugin, just drag and drop that notification plugin into the Plugins folder.
- Return to the Discord Plugin Settings page and enable the Notification Sound checkbox.
Congratulations! You have changed the Discord alert sound.
Change Discord Alert Sound on Smartphone
Primarily, there are two ways to change the Discord alert sound on your smartphone:
- Using the Discord Application.
- Through mobile settings.
Change Mobile Settings to Modify Discord Alert Sound
Follow the steps below to change the Discord alert sound through mobile settings:
- Head to the Settings of your mobile.
- Tap on Apps.
- Select App management.
- Look for the Discord app, click on manage notifications and select “Allow.”
- Go to Categories and choose the ‘Call’ sub-option.
- Pick the tone from the list of Alert Tones by tapping Ringtone.
Read next! How to Use Discord on Xbox And Chat with Your Friends Online
With Discord Application
Follow along to change the Discord alert sound via the application:
- Launch the Discord App.
- Now, open the ‘User Settings’ menu by clicking on ‘Profile’.
- Choose ‘Notification’ from the ‘App Settings’ menu.
- Make your selection under ‘Tweak Notification settings’.
- Select ‘Allow notifications’ and then select ‘Categories’.
- Choose the Discord sound that you want to edit.
- From the selection of alert tones, pick your favorite tone.
These were the two easiest and most user-friendly ways to change the Discord alert sound.
On a Final Note
Modifying the Discord alert sound via the replacement method on a PC could be a bit risky and also quite confusing so we suggest our readers to go with the ‘Better Discord’ method of changing the alert sounds as we consider that to be a more easy and effective way. Considering you are a smartphone user, we can say that both of the methods are very simple and safe to go through. Also, you don’t need to edit the data files, so the risk of a crash or file corruption is almost zero.