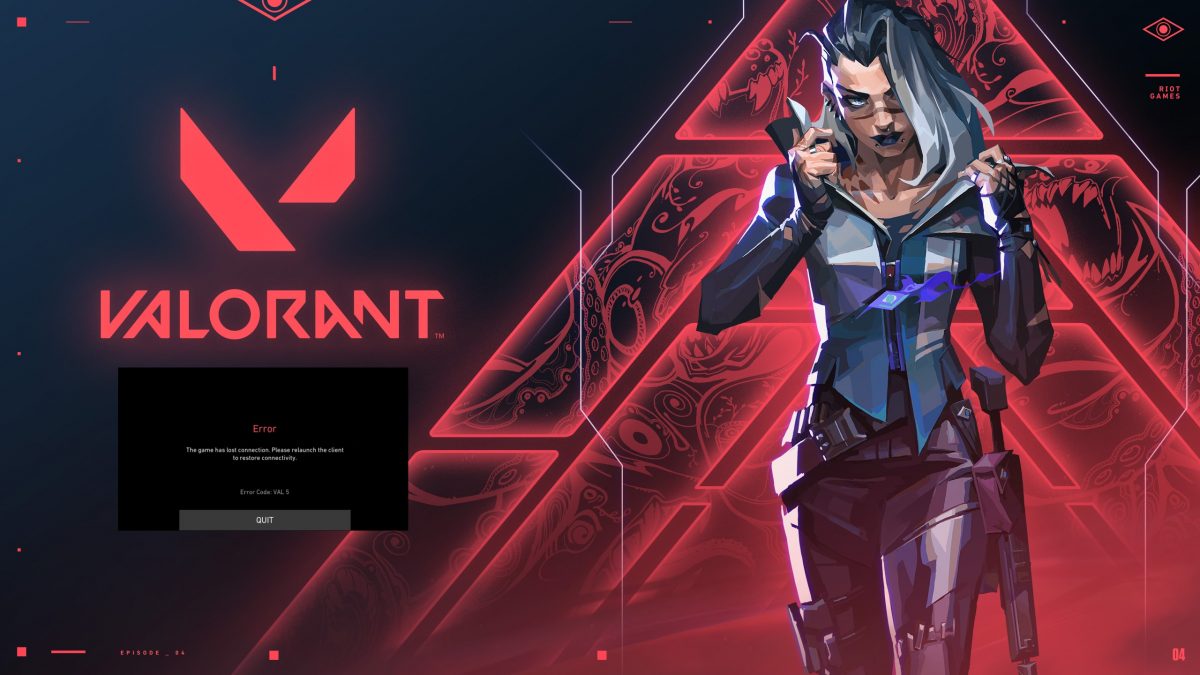
Looking for a step-by-step guide on how to fix Error Code VAL 5 on Valorant? After going through this article, you will have:
- Restarted your system to fix temporary glitches.
- Updated the driver software for your graphics and network cards.
- Fetched the latest update for your operating system.
- Updated the network software.
- Terminated unnecessary background applications and disabled certain background processes to allocate more resources for Valorant.
- Repaired Riot Vanguard
Error Code VAL 5 occurs in Valorant due to networking and server communication-related issues. If this error is occurring continuously and you are unable to join a match in Valorant due to Error Code VAL 5, you should start applying these fixes right now.
Error Code VAL 5: Can’t Join Game in Valorant
Users asked…
- While trying to join a game on the server with lowest latency, I’m getting Error Code VAL 5. How can I fix this?
- Why am I getting Error Code VAL 5 when joining a game in Valorant? How can I fix VAL 5 error in Valorant?
Restarting the System to Fix Error Code VAL 5
After encountering Error Code: VAL 5 in Valorant, the first thing you want to do is close the game (and instances of its services like Riot Vanguard from Task Manager) and restart the system. A restart is all that’s required to fix temporary glitches that might be leading to VAL 5 error in Valorant.
Updating Graphics Driver
While an outdated graphics driver doesn’t seem to be a culprit for an error highlighting the game’s disconnection from its remote server, updating the graphics and network drivers should be your second move.
While updating the driver, make sure you have gotten the latest build from Nvidia’s official website (check Advanced Driver Search page) and freshly installed the package using Display Driver Uninstaller (DDU). Want to learn more about DDU? Click here!
Updating Network Adapter Drivers: Ultimate Fix for Error Code: VAL 5 in Valorant
Since Error Code VAL 5 occurs in Valorant due to glitches in the connection between the game’s server and its client installed on your system, your next move should be to find and fix any issues with your network adapter. While replacing the entire network unit on your system seems overwhelming, simply updating the network drivers might work wonders.
Recommended for you! Red Dead Redemption 3: Is Rockstar Working on A New RDR Game?
Here’s how you can update the network adapter’s driver to prevent Error Code VAL 5 from occurring while playing a match in Valorant:
- Press the ‘Windows+R’ keys and the ‘Run’ window will appear. Type ‘devmgmt.msc’ in the field then press ‘Enter’.
- Locate the option that says ‘Network Adapters’ and double-click on it to see the associated devices and services.
- Update the drivers for each and every item in the list under ‘Network Adapters’.
Make sure that you select the option where the system searches automatically for updated driver packages on the web.
Alternately, you can check for system updates in ‘Settings’ and also install the optional ones as well. If updating Windows doesn’t solve Error Code VAL 5, you should manually update the network components from Device Manager.
Disable Background Applications: Optimize Resource Utilization and Avoid Error Code VAL 5
Some apps running in the background can cause your games to crash (especially the ones that run off a launcher). For instance, ‘Dev Error 6068’ pops up in Call of Duty Warzone if an instance of MSI Afterburner is running in the background. When you play FIFA 21 with Fraps monitoring the frame rate, the game will run only for a few minutes before crashing shut.
Therefore, to ensure smooth performance and error-free gameplay, it’s always wise to turn off all background apps and services.
Caution: While Razer Cortex does a great job of disabling unnecessary applications and services, most of the games seem to crash with this app running in the background. Razer Cortex also allows you to shut down ‘important’ services so make sure you know what you are doing when configuring this app to optimize your game’s performance.
To disable background applications, follow these steps:
- Launch ‘Settings’.
- In the search box, type ‘background apps’ and click on the first option that appears in the list.
- Turn off the switch for ‘Let apps run in the background’.
Reinstall Riot Vanguard
The anti-cheat application that comes built into Valorant (referred to as Riot Vanguard) is pretty good at warding hackers off but that comes with a price. Sometimes, due to compatibility issues or temporary glitches, Riot Vanguard can result in random errors popping up during gameplay. To fix errors originating on Riot Vanguard’s end, simply uninstall this application from the ‘Programs and Features’ section in Control Panel.
When you launch Valorant next time, the anti-cheat application will be updated automatically to its latest version.
Perform a Clean Boot (Last Resort)
Should none of the solutions mentioned above fix Error Code VAL 5 on your system, performing a clean boot might be your last move before trying the advanced troubleshooting steps (more on this later). While we can’t say that a clean boot will always fix VAL 5 error in Valorant, performing it is easy and has often worked for a whole lot of players.
Steps to Perform a Clean Boot
- Type ‘sysconfig’ in the search box then press Enter. Switch to the ‘Services’ tag and check the box that says ‘Hide all Microsoft services’.
- From the list, disable the unnecessary services and click on ‘Apply’.
- Save your changes and see if Error Code VAL 5 has been fixed.
Let us know in the comments if Error Code VAL 5 is still occurring after applying all the fixes mentioned in this guide. We’ll send you a list of advanced troubleshooting steps in case this didn’t work.