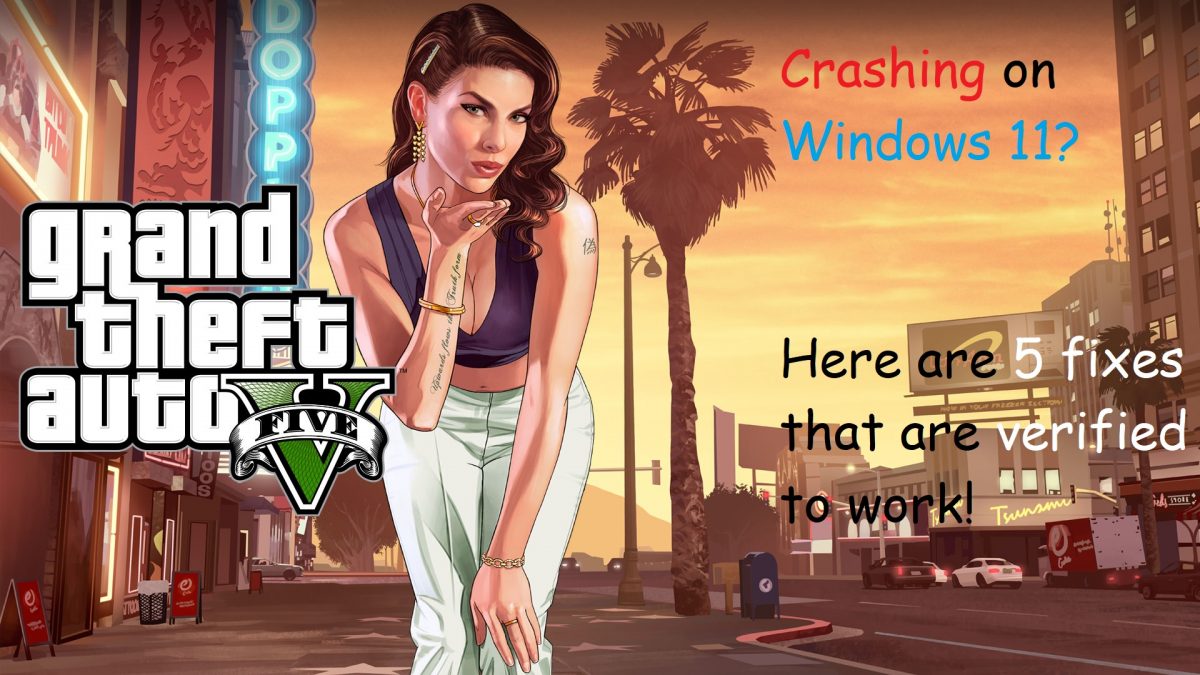
Looking for a step-by-step troubleshooting guide on how to fix GTA V crashing on Windows 11? Your search ends here! The very first thing you need to look for and make sure when GTA V is crashing is that your PC meets the minimum system requirements for playing the game.
Players of GTA Online also need to ensure that their network connection is stable enough and there aren’t any restrictions set by the system’s firewall that might cause GTA V to crash on Windows 11.
Once you performed the above-mentioned verifications, it’s time to follow the actual steps for preventing GTA V from crashing on Windows 11.
Close All Instances of GTA V and Restart Your System to Prevent Crashing on Windows 11
GTA V just crashed, and you have been returned to the desktop. Confused and stunned, you quickly want to jump back into the game, so you double-click on the game’s icon to relaunch it. You might want to hold your horses for a while here.
If you love playing split-screen games, this one’s for you! How to Play Fortnite Split Screen on Any Platform
Instead of relaunching the game right after it crashes, we suggest that you reboot your system and get rid of the temporary broken cache that might have caused the crash. Also, you should close all instances of GTA V from Task Manager before rebooting the system.
Bring up the Task Manager by pressing the CTRL+ALT+DELETE keys at the same time, then clicking on ‘Task Manager’ on the screen that comes up.
Switch to the ‘Processes’ tab and under here, locate and terminate any instance of GTA V.
In the Start Menu, click on the ‘Power Button’ icon then select ‘Restart’ from the list that pops up.
Is Your Windows 11 Up to Date? Also, Check if Your GPU Drivers Are Updated
Since Windows 11 came out only recently, there are a handful of bugs and glitches that still need to be worked on by the developers. These glitches might affect the normal functionality of third-party applications running in the system so it’s important that you stay up to date in order to prevent unexpected errors and crashes.
More importantly, when it comes to games or any other graphics-related applications, you should compulsorily be running the latest stable graphics driver that was designed for the GPU powering your system. A faulty graphics driver software is the most common cause of crashes encountered in video games and other 3D applications.
GTA V crashing on Windows 11 after you recently upgraded from Windows 10? In this case, if the option is still available, you can try going back to Windows 10 and see if the game works normally on it.
Updates for your Windows operating system can be downloaded from the ‘Update and Security’ tab in Settings. Upon clicking on this tab, you will be taken to the ‘Windows Update’ screen and here, you should click on the ‘Check for updates’ button to fetch the latest updates for your system.
Updating the graphics driver is as simple as launching GeForce Experience, switching to the Drivers tab then checking if any update is available. While installing the graphics driver, choose ‘Express Installation’ in case you want the setup to automatically do its job.
More content available for GTA fans on Gamers Suffice! This one’s recommended for you! GTA Vice City Mouse Issue: How to Fix it on Windows 10?
Delete Cache if GTA V Crashing on Windows 11
Corrupt cache and glitched temporary files can cause the game to crash, freeze or function oddly. If updating the graphics driver does not fix the crashing issue of GTA V on Windows 11, it’s time to get rid of the game’s cached files.
Head to C:/>Users>(Your Username)>Documents.
Locate and delete the folder named ‘Rockstar Games’. Since GTA V has cloud saves turned on by default, your save files will be fetched from the web next time you launch the game.
The game’s cache is rebuilt on launching it again, but the saved game files must be downloaded from the cloud. Make sure you are connected to the internet while launching the game first time after deleting Rockstar Games folder.
Verifying Integrity of Game Files
If you are still encountering random crashes after updating the graphics driver and refreshing the game’s cache, you might have to go ahead with verifying the integrity of GTA V’s files.
Integrity verification for the files of any game installed from Steam can be done by launching the Steam client, heading to the library, right-clicking on the game’s icon, and finally selecting the relevant option under Local Files tab inside Properties.
This process will take anywhere from a few minutes to an hour depending on the size of the game.
Click on this link to learn more about GTA V on Steam!
Last Resort: Reinstall GTA V
Tried everything mentioned in this guide but GTA V still crashing on Windows 11? You may have to go ahead and reinstall the game. While it’s true that the entire reinstallation process will be cumbersome, it’s worth giving a shot if everything else has failed.