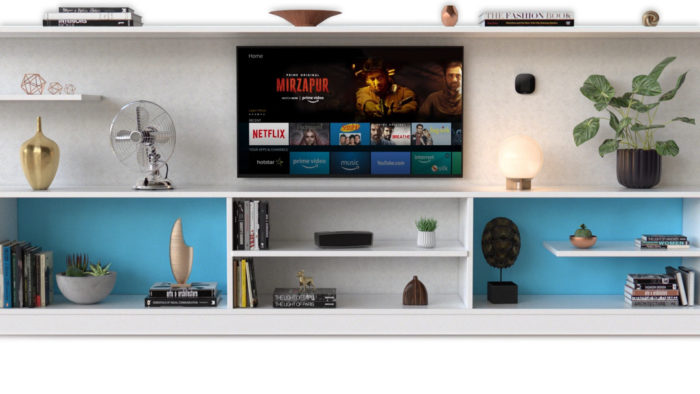
Amazon’s Fire TV Stick is one of the most streaming media players, giving you access to the entire Amazon media ecosystem including Prime Video and Music on your TV. The Firestick obviously has a LOT of its own content, but it can also be used as a mirroring device for your PC or phone. These steps will let you know how to cast to firestick using Android phone or Windows 10 & 11 PC.
Sometimes you have some media that is only accessible on your phone but would be great to consume on a big screen. Or maybe you want a big screen for some work that you’re doing on your PC. In both these situations, using your TV as a mirroring device will solve your problem, and the Amazon Firestick will help you achieve.
Also Read:
How to Turn off Firestick/Fire TV
Best Noise Cancelling Headphones
Setting up your Firestick for Mirroring
First, you’ll need to set up your Fire TV stick to mirroring mode so it can accept video from other devices. To do this,
- Press and hold the Home button on your Firestick remote for 5 seconds.
- A menu should show up. Select Mirroring
- A dialog will pop up showing your device’s name. This name will be used while casting from other devices.
How to cast to Firestick from Android
- Open the Settings app on your phone.
- Go to Bluetooth and Device connections
- Open Connection Preferences and tap on Cast
- You should see your Fire TV stick device in the devices menu. Tap on the device to start casting your Android phone to your TV.
These step should theoretically work on any Android phone with Android 4.2 and above with Miracast support(ie. most recent Android phones). Google Pixel devices may have some issues due to Google and Amazon not being on the best of terms, but it should work fine on devices from most other companies.
How to cast to Firestick from Windows 10
- Click on the Notifications icon in the taskbar on your PC.
- Click on Connect
- You should see a list of devices in the notifications pane, with your Fire TV stick in it. Click on Connect. Your screen should now be mirrored to your TV.
By default, your PC will cast in Duplicate mode ie. as a mirroring device. However, you can go back to the Connect menu, click on Projection Settings, and change the projection mode to Extended. This will let you use your TV as a secondary display. This is quite handy when giving presentations, for example, or when you want some extra screen space.
This is how to cast to firestick. You can disconnect your Firestick from your devices at any time by pressing any button on your Fire TV remote. Read Next, Roblox Error Code 277.