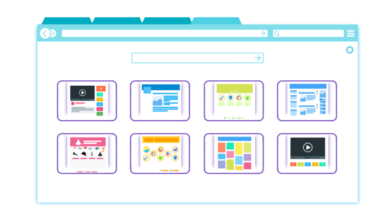How to Clear Cache on Kodi and Say Goodbye to Playback Errors?
Clearing the cache will solve most of the playback errors you are facing on Kodi.
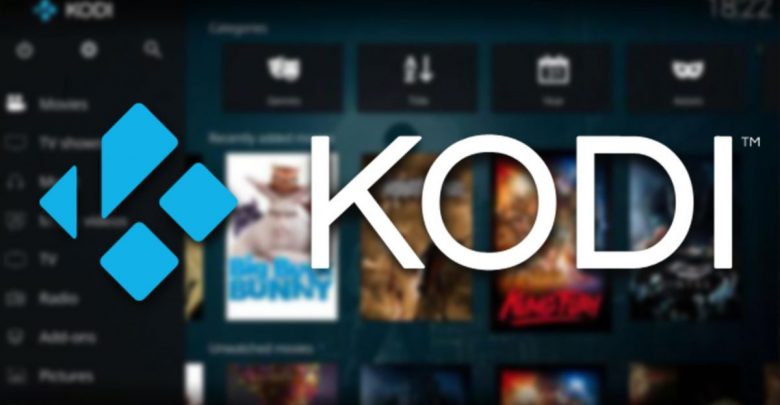
You come home on a Friday evening thinking about bingeing all those remaining episodes of that favorite show of yours only to encounter playback errors on Kodi (and worst of all, you don’t even know how to clear cache on Kodi). You just can’t figure out what to do and end up spilling the soda on your couch and get rid of the popcorn because the show isn’t on yet. Let’s get you out of this awful situation in a few easy steps. In most of the cases, clearing the cache of Kodi will fix all these playback issues and you will be back to watching your episodes in no time!
Recommend for you: Get Free Xbox Live Codes
This guide is tested to be valid for the latest version of Kodi available on the official website.

How to Clear Cache on Kodi Using Indigo?
You can use the 3rd party add-ons for Kodi to clear the cache. The first step would be to install this extension for Kodi by downloading the extension from the web. We’ll publish a separate guide to installing the 3rd party extensions on Kodi on our website soon enough so make sure that you pay regular visits to Gamer Suffice to not miss an update! Also read about, Persona 6.
Once you are done installing Indigo, head to the ‘Maintenance Tools’ option and you will be presented with a lot of selections here, the most important being:
Delete Thumbnails: Want to get rid of all the thumbnails and free up some space on your PC (I’m sensing a little bit of OCD here)? Go with the ‘Delete Thumbnails’ option.
Clear Cache: This option is the reason why you installed Indigo, in the first place. If you click on this option, the app will simply confirm if you really want to clear the cache and execute the command to get rid of all the cache.
Delete Crash Logs: If you want to get rid of all the crash logs, this option will do the job for you.
Run Auto Maintenance: This is one of the best features built into the Indigo add-on. It ensures that Kodi is running at maximum efficiency and improves overall performance. Know what’s even better? This command does the most complex things in the least amount of time and is, therefore, the go-to option if you have been encountering a lot of errors.
How to Clear Cache on Kodi Using Exodus?
Exodus is another useful add-on when it comes to clearing cache on Kodi. This add-on will also remove your junk files to ensure Kodi runs smoothly. The first step with every add-on is the same; installation. Once you have successfully added this extension to Kodi, head to the Add-Ons tab and launch Exodus.
Exodus Kodi addon most popular addons and clearing/deleting junk file is needed for improving its performance. Here’s how to clear cache on Kodi by using Exodus.
- Find the “Tools’ tab.
- You will now be able to delete search history, providers’ list and cache. I always clear all the three items every time I open Exodus (OCD kicks in yet again!).
- Make sure that you restart Kodi after fully clearing the history.
My Favorite Add-On: Covenant
This is my favorite add-on for clearing cache on Kodi (But why did I mention it in the end? Never mind!). After initially setting up Covenent and launching it, head to the ‘Tools’ option. This extension also allows you to clear cache, history and providers’ list. Clear everything with a single click and now, you are ready to stream your favorite shows again!
That’s all the information we want to include on our guide to clearing cache on Kodi. Let us know in the comments below if you encounter any issues while installing the add-ons or clearing the cache. We highly encourage that you share this article on your social media accounts with fellow Kodi users to make sure none of them run into terrible errors on Friday nights. We have tried to make this guide as simple as possible but should you run into any problem while following the steps, let us know and we’ll be more than happy to assist you! Read Next, Devil May Cry 6: What’s Next For Devils?.