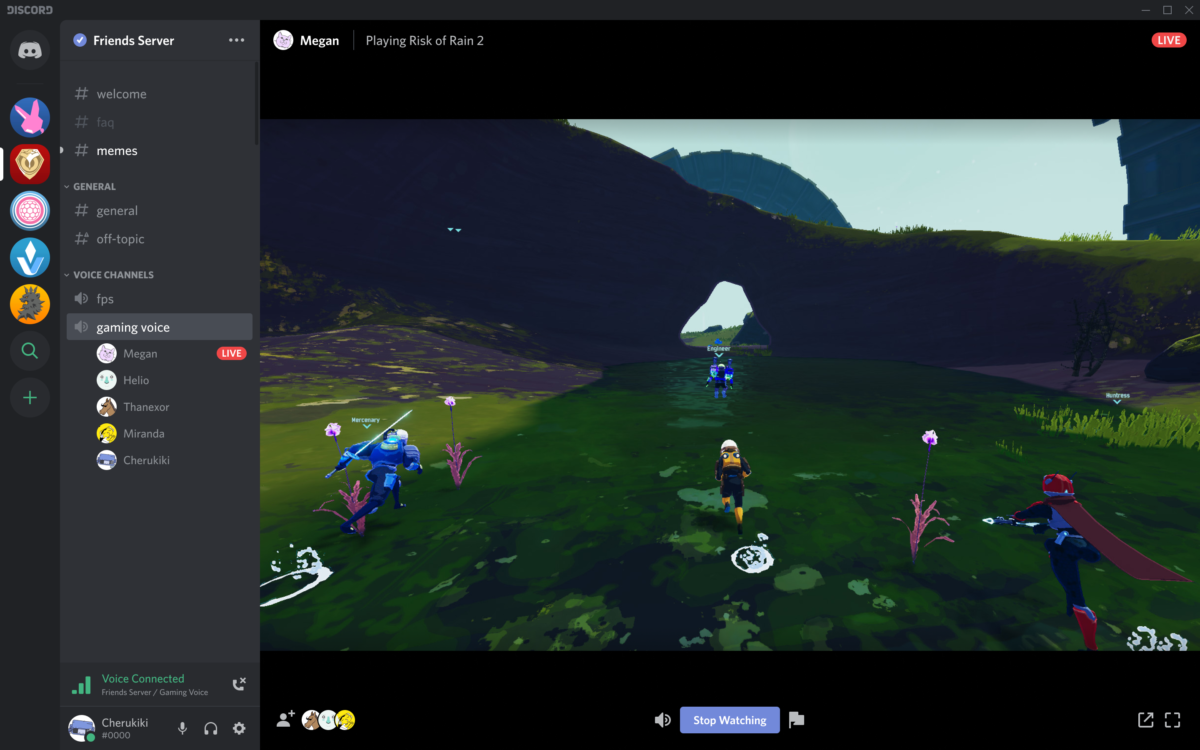
Discord is not just a platform for gamers to chat and interact with each other in channels, but there are personal communication methods too. In case you are wondering if you can make a discord video call, you can do so within Discord. You can also allow members of a channel to video call each other instead of relying on private communication.
How to Discord Video Call and Screen Share
One thing that most users do not know about the screen share feature is that both Discord video calls and screen share are integrated into one feature. You can swap between them both with the click of a button. So how to get to these finicky settings?
To start a Discord video call here is what you need to do:
- Head to the User Settings page
- Click on Voice and Video
- You can now see the camera settings
If you are using the browser, you will need to add permissions to your browser to enable webcam use. Please refer to guides for your respective browsers to enable it. Most of the time, all you need to do is hit the “Allow” button.
But if you have disabled your camera for your browser, you will need to tinker with your settings a bit.
- Open a private chat or group chat
- Click on the video icon that appears near the search box
- This starts screen sharing by default; you can hit the camera button and swap to video calling instantly.
The feature also lets you choose monitors if you have multiple displays connected. During video calls, you can change the amount of space the other person takes up on your screen by editing the window using the pointers.
Video Settings
Here are some of the video call settings you can mess around with:
Video Marquees: You can download marquee videos and zoom into the feed from the video calling window.
User Settings: You can edit user settings manually, mute yourself, and edit other options in the video window without leaving the call or screen sharing sessions.
Sound Sharing:
With a recent update, during your Discord video call sessions, you can also sound share. You will get the option of sound toggle in the video call toolbar. It is essentially the same as screen sharing, but it only streams the audio from your PC.
It’s a great way to play some music while gaming if you are on call with your friends. While both of you could, in fact, play music on your respective PCs, streaming music ensures both of you are listening to the same tracks.
If you have issues with Discord video call, screen sharing, or other streaming features, you can check out our Discord guides for help, if a simple reinstall does not help, check your camera for any driver or hardware issues that may be preventing you from getting video calls to work.
We hope you enjoyed our guide on how to make a discord video call. Stay tuned to Gamers Suffice for more gaming and tech content!
Read Next:
How to Strikethrough on Discord to Format Your Messages
How To Add Discord Bots To Your Server