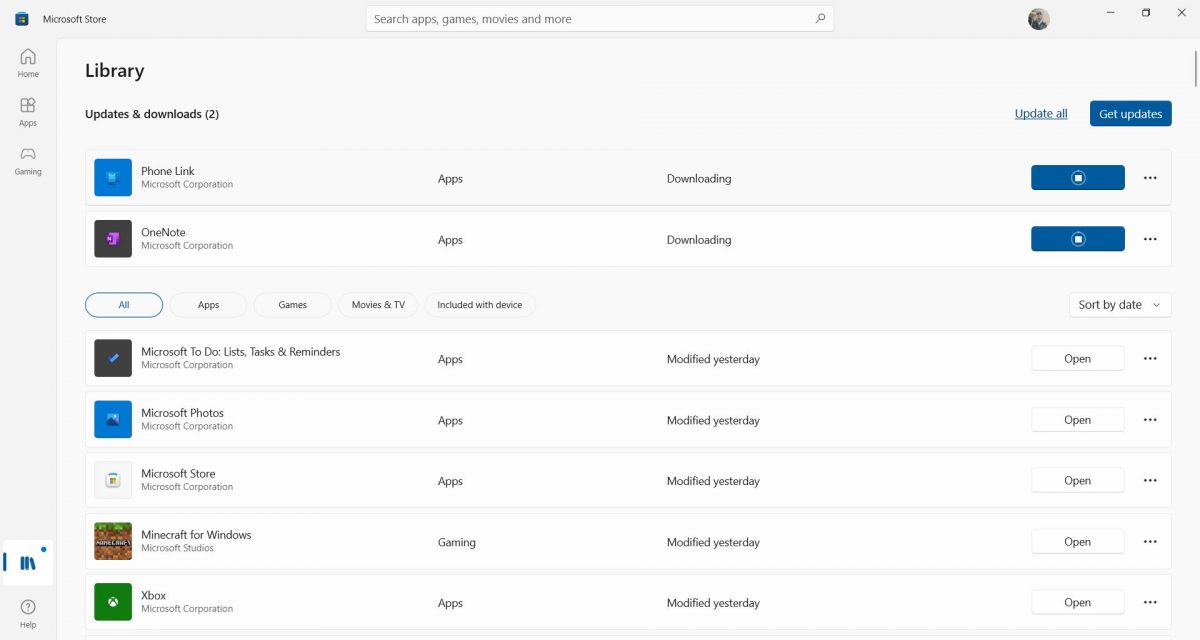
Experiencing slow download speed while fetching apps and games from Microsoft Store? Let’s get that fixed! Before figuring out how to restore the download speed in Microsoft Store, it’s worth knowing what might be causing the download speed to decline. Slow download speed in Microsoft Store is due to network issues or in some cases, the app itself might be malfunctioning.
Whatever may be the reason for slow download speed in Microsoft Store, here’s a set of troubleshooting steps that you should follow for addressing this issue.
Check Your Network Connection’s Speed
With some ISPs, you might experience drop in connection speed in the evening when the network traffic is usually tight. Therefore, if you feel like your download speed has dropped in Microsoft Store, the first thing you do should be a speed test.
Here are the steps for running that speed check:
- Click here. This will redirect you to Ookla’s SpeedTest website.
- Wait for the results. Upon locating the right server, the test will be conducted and the results will be displayed on top.
Check whether the download speed you got on this test matches the value mentioned for your broadband plan. If the download speed is significantly lower than what you are supposed to get, it’s time to call your ISP and report it to a support representative.
Before that, you should try restarting the router as well as your operating system. Processes and Services related to networking will be reset on performing a system reboot. This can sometimes lead to improvement in network performance.
Also, for best results, you should connect to the router using a LAN cable.
Download Major Updates and Upgrades for Windows
Only if your system is running the most recent updates, you won’t be facing random issues like slow download speed in Microsoft Store. It’s high time that you turned Automatic Updates back on if you had ever turned them off in the past.
When your system gets updated to the latest version, bugs and glitches related to network might just get addressed.
Verify if Microsoft Servers are Working: Slow Download in Microsoft Store Due to Server Issue
If the Microsoft Store server assigned to your region is undergoing scheduled maintenance, download speed might tumble down a little but if there’s a server outage, the Store won’t even launch.
Windows Store is powered by Microsoft Azure so you can simply check if the Azure server for your region is up and running.
Click here to check if complaints have been registered regarding Microsoft Azure Servers for your region.
Evening is the Worst Time to Download Anything
Since the network traffic is significantly tighter during evening hours, it’s best to stick to browsing just the regular stuff. Downloading should be performed at hours when the network traffic subsides. If the updates you are downloading from Microsoft Store are for games, they can be significantly larger so it is a good idea to leave them on download during night time.
Read next! How To Unban Someone on Minecraft
Network Adapters Must be Up to Date to Fix Slow Download Speed in Microsoft Store
Drivers for your network adapter and other network interface devices should be up to date. Keeping them up to date ensures that you are getting peak performance in terms of speed and stability from the network module installed on your system.
Here’s how you can update the network adapter on Windows 10 to fix slow download speed in Microsoft Store:
- Press the Windows+R buttons on your keyboard and the ‘Run’ window will appear.
- Insert ‘devmgmt.msc’ in the field provided then press Enter.
- Under the ‘Network adapters’ section, update the drivers for all the services or devices listed there.
Make sure you choose the option where it will automatically fetch the latest updates for your network adapters from the web.
Update DNS Settings
Sometimes, changing your DNS server address can help fix slow download speed in Microsoft Store. You can use alternate DNS addresses like that of Google or Cloudflare. While changing the DNS, it’s best to change the setting on your router itself. If you don’t have access to the router’s login page, you need to get in touch with your ISP to have the DNS server updated.
Alternately, you can change the DNS server address on your PC by heading to ‘Network and Sharing Center’ setting.
- Click on the blue button that says ‘Ethernet’ or ‘WiFi’ (this depends on the type of connection you are using).
- Select ‘Properties’ in the new window that pops up.
- Double click on the option that says ‘Internet Protocol Version 4’.
By default, the IP and DNS addresses are set automatically. Move the dot a step down for each option on this page. Enter your IP and DNS addresses manually in the fields provided. You have successfully set an alternate DNS server address for your connection. The slow download speed issue within Microsoft Store should now be fixed.
Recommended for you! Learn about FFXIV Black Mage Rotation – A Complete Guide
Just one more thing before you start using your connection at optimized speeds! The network cache must be flushed for the changes you made to take effect.
Launch Command Prompt as administrator. Run these commands one by one and you are good to go!
ipconfig /release
ipconfig /flushdns
ipconfig /renew