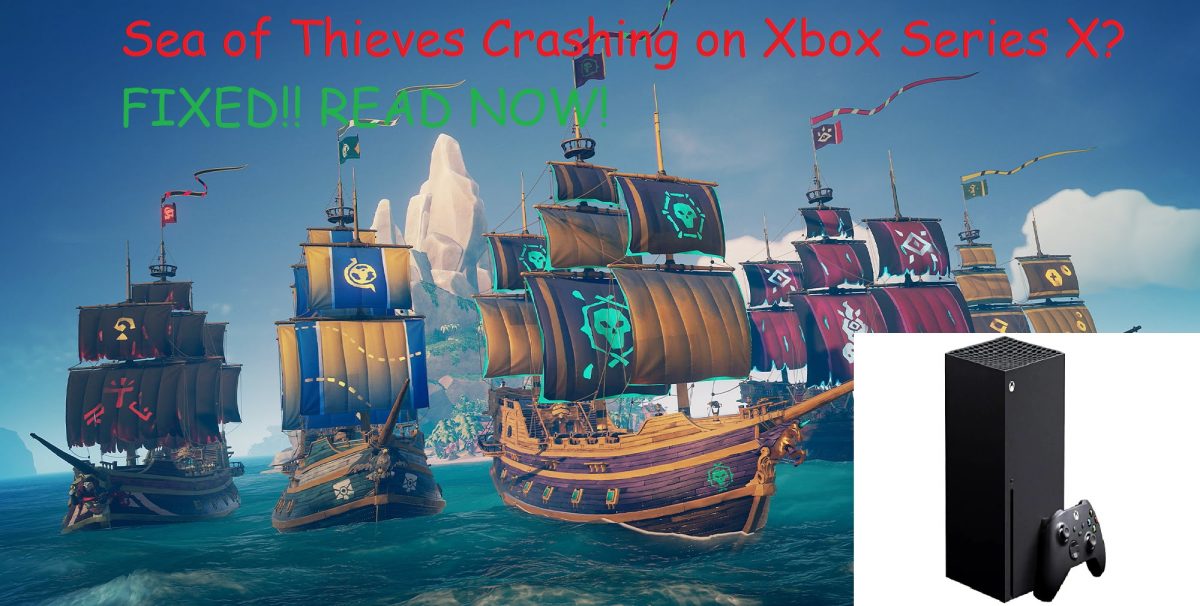
Were you in search of a troubleshooting guide to fix Sea of Thieves crashing on your brand-new Xbox Series X? We’ve got you covered! The instructions given in this guide for fixing Sea of Thieves crashing on Xbox Series X have been compiled after an extended period of research, trial, and error. Should you follow the troubleshooting steps in order, there’s a 90% chance that you will fix whatever is causing Sea of Thieves to crash on your Xbox Series X.
Without giving unnecessary information about what sort of game Sea of Thieves is and how it has had an impact on our lives, I’m going to jump right into what matters the most i.e., fixing Sea of Thieves from crashing on Xbox Series X.
I’m assuming that you have the latest update for Sea of Thieves already downloaded and also that your console’s operating system is up to date. In fact, if you have a solid internet connection and you usually leave your console in standby mode, the updates will be downloaded and applied in the background without you even noticing. After you have made sure that your Xbox Series X’s system software is on the latest build and Sea of Thieves is also fully patched with the latest updates, start following the troubleshooting steps in just the order they are mentioned.
Step 1: Quit Sea of Thieves After Crashing on Xbox Series X
If Sea of Thieves has frozen, the best bet would be to quit the game entirely and restart it. Quitting a frozen game will delete its cached data and upon restarting, any minor glitch that might have caused the game to freeze or crash would be settled.
Check this one out! Xbox One Not Turning On: Run This Checklist Now!
Here’s how to quit Sea of Thieves on Xbox Series X
- Jump back to the Home Screen by pressing the Xbox button then ‘A’ when the icon that says ‘Home’ is highlighted.
- The tile for ‘Sea of Thieves’ will be highlighted on the Home Screen. Press the menu button on your controller and a list will come up.
- Highlight the option that says ‘Quit’ and press ‘A’ again.
Upon restarting the game, if the freezing issue still persists, you will have to perform a hard reset. Did you know that hard resetting Xbox Series X will delete all the temporary cached files? Doing so helps to eliminate errors caused by corrupt temporary files. Let’s jump right into it!
Step 2: Hard Reset Xbox Series X to Fix Sea of Thieves Crashing
When corrupted cache data is present on your console’s RAM, games and apps won’t run the way they are supposed to. In order to fix the issue of corrupted cache on your RAM, your console needs to be shut down, and losing the data on RAM is only possible when power to the motherboard is cut. Therefore, upon shutting down your Xbox Series X, wait for some time after pulling the power cable from the socket. During that wait, corrupt data on the RAM (if any) will be lost and upon starting the console again, a new set of cache files will be transferred to the memory.
Recommended for you! Here’s How You Can Change Your Name on Fortnite
Step 3: Don’t Use Your Xbox Network Profile
More often than not, game save data may be damaged causing your game to crash. To eliminate the odds of corrupt saved games causing Sea of Thieves to crash on your Xbox Series X, you should try logging into the game using a different Xbox Network profile. And don’t you worry just because your progress won’t be carried over to the new profile. You are only testing if the saved data of Sea of Thieves on your profile has gone bad.
If that’s the case, you will have to get in touch with Xbox Support to figure out a way for retrieving your stats from corrupt saved data.
Step 4: Delete Saved Data for Sea of Thieves (Not Recommended Unless Absolutely Necessary)
Sea of Thieves is an online game and hence when the servers are under maintenance or if there’s some network connectivity issue on your end, the game won’t load properly and most probably encounter absurd errors. Before relaunching Sea of Thieves, we highly recommend that you wait for a few hours and let the developers restore the servers (in case there was an outage).
If Sea of Thieves is acting up on your console even though there isn’t any server outage, you can try deleting the saved games and accessing the game via your profile. However, make sure that the game did run fine while playing it off a different profile before proceeding with deleting your saved games.
How to Delete Sea of Thieves Saved Games?
Head to the My Games and Apps section and highlight the tile for Sea of Thieves. Press the button with 3 horizontal bars (called the menu button) to bring up a list of options. Choose ‘Manage game and add-on’ from this list and select ‘Delete all’ under ‘Saved data’. The local saves on your console will be deleted when you select ‘Delete all’. There’s one more option that says ‘Delete everywhere’ but don’t go for it yet.
Find the latest happenings in Sea of Thieves here!
Step 5: Reinstall the Game
When the game files are corrupt, it will encounter problems like freezing, crashing, missing audio or issues with input. Therefore, you can remove all things Sea of Thieves from your Xbox Series X and download the latest version from Microsoft Store and see if the issue of crashing persists.
Fresh install didn’t cut it either? You will have to delete the saved data for Sea of Thieves from everywhere (including the Cloud) and start playing from ground zero. But we are telling this again! Get rid of your saved files (more specifically, corrupt saved files) if Sea of Thieves is having crashing issues on your profile only but working fine on others.