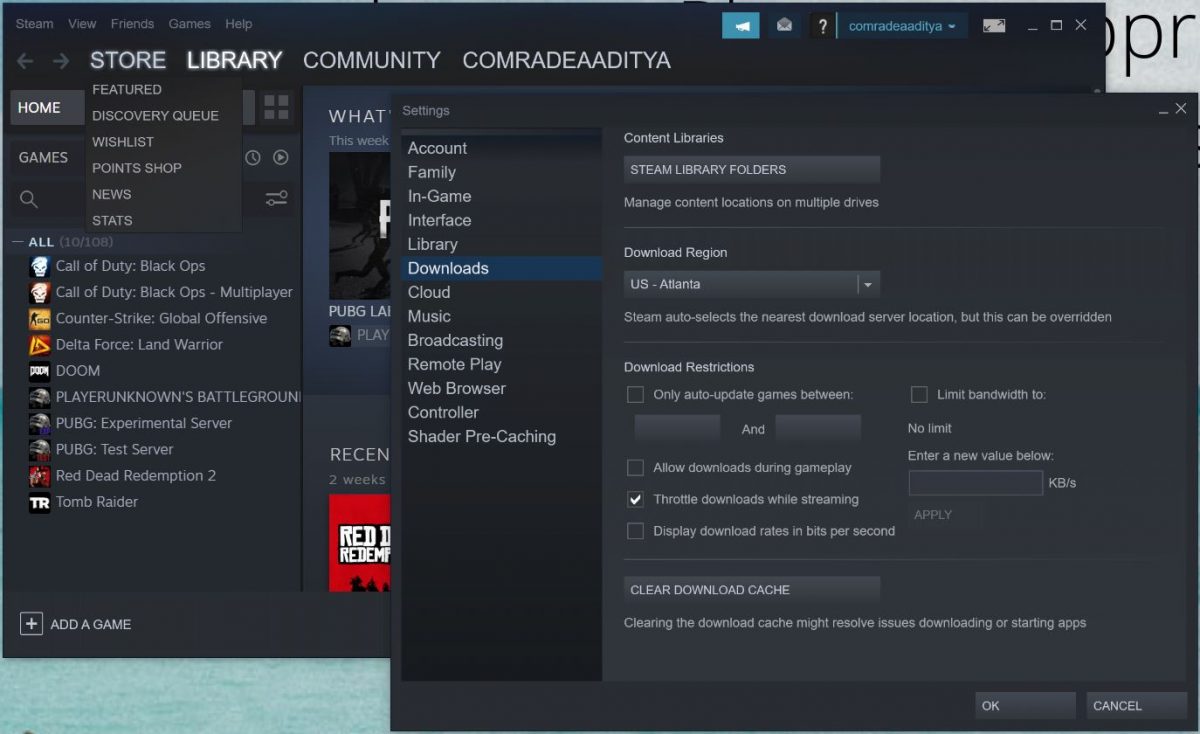
Getting slow download speed on Steam? Let’s get it fixed!
There can be a number of reasons as to why you are getting slow download speed on Steam. More often than not, it’s a background task using all of your disk that can cause writing issues with downloaded items resulting in throttled download speed. However, there can be a number of other reasons for slow download speed on Steam including but not limited to:
- Outdated network adapter driver or faulty connections cables (if you are hardwired to the router).
- A wrongly set region for your downloads on Steam.
- A misconfigured Firewall causing download issues with not only Steam but other apps as well.
- An Antivirus program wrongly condemning Steam downloads to be malicious and causing download issues.
Whatever may be the reason for Steam not downloading at its maximum potential, here are the steps you need to follow for restoring your download speeds. Make sure you follow these troubleshooting steps in the order they are mentioned. The steps have been clearly explained so try not to skip any of them. Let us know in the comments if you are stuck in any of the steps and we will be glad to help.
Find out more about Horizon Zero Dawn 2! It may be coming next year! Horizon Zero Dawn 2 Coming to PS5 in 2022? Will it Come to PC?
Step 1: Get Rid of Steam Download Cache to Fix Slow Download Speed
Clearing cache is often the only thing that needs to be done before slow download speed on Steam gets restored to its normal value. Here’s how you can clear download cache on Steam:
- Launch the Steam client as administrator. Right-click on the app’s icon and choose ‘Run as Administrator from the drop-down menu. Click ‘Yes’ in the prompt that appears.
- Bring up Steam’s settings from the ‘Steam’ tab located on the upper left corner of the screen. Choose ‘Settings’ in the drop-down menu that appears on ‘Steam’ tab.
- Head into ‘Downloads’ within the list of items on that pane to the left.
- In the ‘Downloads’ section, you will see a bunch of options for configuring game downloads. Click on the bar that says ‘Clear Download Cache’ and select ‘Yes’ in the prompt that appears.
Steam will flush the download cache and restart. Check if the download speed has improved. If not, head to the next step.
Step 2: Change Download Region to Fix Slow Download Speed on Steam
The server you are fetching your game files from may be facing issues at the moment. Try changing your download region to see if there are any improvements in download speed. Slow download speed on a particular server may be due to the server being overloaded or it being under scheduled maintenance. Make sure you always choose servers that are close to your physical location.
- Launch the Steam client as administrator and head into the ‘Settings’ tab (top right corner of the app’s window).
- Under the ‘Downloads’ tab, locate the option for changing your client’s download region. While Steam will have selected the nearest server to your physical location by default, you can always choose a different server.
- Choose a new server in the drop-down menu that appears after clicking on the tab in ‘Download Region’ section.
- Click on ‘OK’ to finalize your selection and restart Steam for the change to take effect.
Slow download speed on Steam still not fixed? Keep reading to fix the issue!
Don’t forget to check this one out! Here’s How You Can Change Your Name on Fortnite
Step 3: End Tasks with High Disk Usage (This Fix Almost Always Works)
Downloading, in other words, means writing files to your disk by fetching them from the internet. However, if most of your disk is already being used by background applications and the OS is unable to allocate disk resources for writing downloaded files, there can be severe drops in download speed. Bring up the Task Manager and get rid of applications that are too heavy on your disk.
After bringing up ‘Task Manager’, click on the Disk column so that applications are arranged in increasing order of their disk usage. However, do not click on ‘End Task’ for system-based processes (those appearing with a Cog icon). If there’s an application (Google Chrome, for instance) using most of your disk, ending its process tree won’t do any harm (except for it will be closed).
Step 4: Check for Network Adapter Driver Updates
This is rarely an issue but getting the latest updates for your network adapter might sometimes help with improving download speeds in not only Steam but all other applications in your system. Check for updates to your network adapter from ‘Device Manager’ section. More on this in a separate guide!