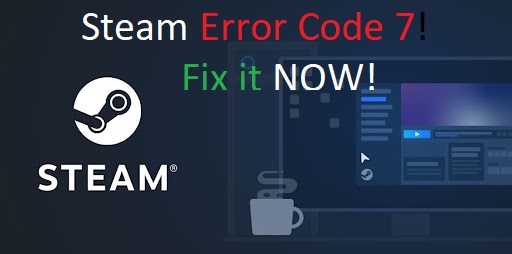
Getting Steam Error Code 7 on Windows 10? You’ve come to the right place! Steam is the best launcher when it comes to purchasing and playing the latest games on gaming PCs. Nowadays, most of the developers are coming up with a launcher of their own (for instance, Rockstar has mandated the installation of Rockstar Games Launcher for accessing its titles even though you may have purchased it from Steam) but that hasn’t taken a toll on Steam popularity just yet.
While Steam is a fairly optimized launcher for playing the latest games the day they are released, random bugs can make your experience on Steam kind of bumpy. In this article, we will be dealing with the troubleshooting procedure for Steam Error Code 7.
When you get this error message, Steam’s web page will go black and nothing will appear on the screen. This error usually occurs when you are browsing through Steam’s catalog and the application fails to display the information related to a game.
When you follow the steps mentioned in this guide in the exact order that they are mentioned, we can assure you that Steam will start normally loading pages on your system (be it Windows 10 or Windows 11).
Why Steam Error Code 7?
Here are a couple of reasons why Steam Error Code 7 (which is associated with the app’s inability to load a web page) occurs:
- An issue with the Steam remote server assigned to your territory. You can try accessing Steam’s catalog by turning on VPN and seeing if the content is normally being loaded in a different region.
- Steam might be on bad terms with your antivirus application or the Firewall configurations might be blocking the app from displaying what it’s supposed to. We will deal with that too.
- An issue on your ISP’s end, which might lead to communication issues between Steam and its remote server.
- Corrupt Steam cached file leading to random glitches.
Let’s jump right into the steps for troubleshooting Steam Error Code 7.
Don’t forget to check this one out! How to Fix the Bluetooth not available Mac Issue
Relaunch Steam (Also Close all Instances of Steam from Task Manager)
We will start off by refreshing the Steam launcher. All you have to do is close every instance of Steam that you can find in Task Manager and relaunch the app as administrator (Yes! You read that right! You have to relaunch Steam as administrator).
Before clearing up the instances of Steam from Task Manager, close the application entirely by following these steps.
- Assuming that Steam is currently running and you have an active window, click on the tab that says ‘Steam’ (find it in the upper left corner).
- In the drop-down menu, click on ‘Exit’.
Make sure that you are closing everything Steam from the ‘Processes’ tab in Task Manager.
Relaunch Steam and see if the error still persists.
Before moving forward, how about you restart your system once? You probably already know that restarting flushes the temporary cache in your system and doing so will eliminate any chance of corrupt cached files causing that error.
There’s no word on GTA VI yet. Maybe it’s because there’s something better than GTA VI coming your way! Check this one out! Is There Going to be a Max Payne 4?
Disable Antivirus (Although Temporarily)
Antivirus can sometimes restrict communication between Steam and its server leading to Error Code 7. When there is any kind of restriction posed by antivirus for smooth communication between the application on your system and its remote server, the only way around is to temporarily disable the antivirus and see if that fixes the issue.
Here’s how you can disable Windows Defender and eliminate the possibility of any antivirus protocol hampering the communication between Steam and its server:
- Type in ‘Windows Security’ on the text box beside Start menu then press Enter.
- You should now see a ‘Shield’ icon with a green checkmark. Click on this icon to access additional settings for ‘Virus and threat protection’. Keep in mind that you are going to temporarily disable virus protection features on your system. If you are not comfortable enough going forward with this, you can simply skip to the next troubleshooting method.
- Click on ‘Manage settings’ under ‘Virus and threat protection settings’.
- Disable ‘Real-time protection’ in the window that opens.
- Restart your system and see if Error Code 7 on Steam is fixed.
Get Rid of DNS Cache to Fix Steam Error Code 7
Steam Error Code 7 can also be caused due to corrupt DNS cache, which can cause networking issues between your system and Steam’s server.
The fix is simple. Get rid of the DNS cache. Follow these steps for clearing DNS cache on Windows 10.
- Launch Command Prompt as administrator.
2. Copy and paste the following lines (just press enter after pasting each line) in the Command Prompt window (make sure it is running with administrator privileges).
ipconfig /flushdns
ipconfig /release
ipconfig /renew
3. Reboot your system and see if Error Code 7 still persists on Steam.
Reset Your Network (Mostly Fixes Steam Error Code 7)
Since Error Code 7 is associated with web pages not loading on Steam, giving network reset a try won’t hurt.
Resetting your current network connection is only a few click away on Windows 10. Head to ‘Settings’ and click on ‘Network and Internet’ tab. See the option that says ‘Network reset’? Click on it. You will now see a ‘Reset Now’ button. Read the paragraph in this window to learn what a network reset does.
Fresh Install Steam
If everything mentioned above fails, the only other thing you can do is entirely delete Steam from your system and get a clean new installer from its website and perform a fresh install.