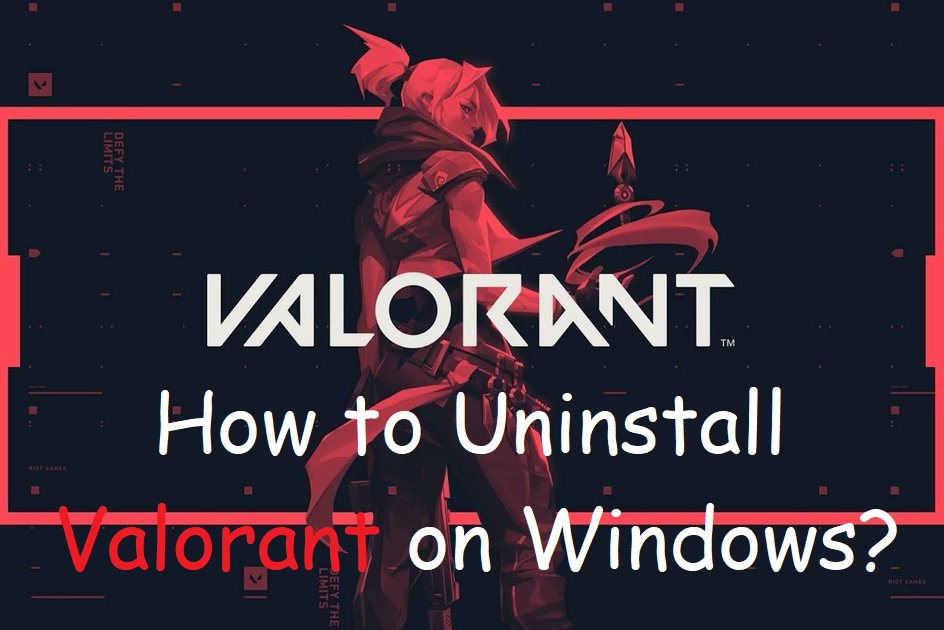
Just updated Valorant and it’s no longer working for you and thinking of how to uninstall the game? After going through this guide (which will take no longer than 4 minutes), you will learn the steps for uninstalling Valorant on Windows. Uninstalling Valorant will help to fix issues caused by corrupted game files or a recent patch installation that didn’t go as planned.
Completely removing Valorant from your system involves two major steps. Firstly, you shall get rid of Riot Vanguard, which is Valorant’s built-in anti-cheat application, and next, remove Valorant’s core files and that’s how you entirely uninstall Valorant on Windows.
It’s compulsory that no instances of Valorant or Riot Vanguard are running in the background when you proceed with the uninstallation. After closing Valorant, head to the system tray then right-click on Vanguard’s icon and select ‘Exit’. You have successfully terminated all the processes associated with Valorant and now, it’s time to initiate the uninstallation.
Learn more about Valorant here!
How to Uninstall Valorant on Windows from Control Panel?
You may not remember installing Riot Vanguard at all because the application gets loaded while installing the game itself. In fact, if you simply uninstall Valorant from the Control Panel, Riot Vanguard will also be modified. However, to ensure that both applications and their associated files are completely unloaded from your system, you need to follow the steps mentioned in this guide.
Uninstalling Valorant from Control Panel
- Bring up the search bar (press Windows Key+S) and enter ‘control panel’ in the text field. Click on the Control Panel’s icon in the list of results.
- Enter the ‘Programs and Features’ section by clicking on the blue link that says ‘Uninstall a program’.
- Locate ‘Valorant’ in the list of programs and features loaded on your system.
- Right-click on the icon and select ‘Uninstall’ in the menu that pops up.
Wait for Valorant to be uninstalled from your system. Next, find ‘Riot Vanguard’ in the list and follow the same steps. Keep in mind that uninstalling Valorant will also initiate the removal of Riot Vanguard. There you have it! Valorant is fully uninstalled. Some players even use this opportunity to try and sell their valorant account after uninstalling the game. You may also notice that Riot Vanguard will vanish from the list on its own if you proceed with uninstalling Valorant first.
In case you are unable to remove Valorant from Control Panel, the same can be done by processing a couple of lines in the Command Prompt. However, you will have to launch Command Prompt as administrator in order to modify applications via the console. After granting administrator privileges to Command Prompt, follow these steps for uninstalling Valorant.
Getting DirectX Runtime Error in Valorant? Consider it fixed!
How to Grant Administrator Privileges to Command Prompt?
Launch the ‘Run’ dialog box by pressing Windows Key+R simultaneously. Type ‘cmd’ in the text field then tap ‘Ctrl+Shift+Enter’ to launch the Command Prompt console.
Paste the following code in Command Prompt then press Enter.
sc delete vgc
Wait for the command to be executed. Up next, paste this line into the console and wait for the execution to complete.
sc delete vgk
Restart your system and the game, along with its anti-cheat application, will have been fully uninstalled.
Read next! How To Make A Discord Video Call And Screen Share with Friends
Now, this step isn’t compulsory but you can always head to C:/>Program Files and locate the directory of Riot Vanguard and send it to Recycle Bin. That’s how you uninstall Valorant on Windows. Let us know in the comments if you ran into any error while following the steps mentioned in this guide.