Discord Not Opening? Try These Three Easy Solutions To Fix It
Check out these three easy solutions to Fix any Discord not opening issue
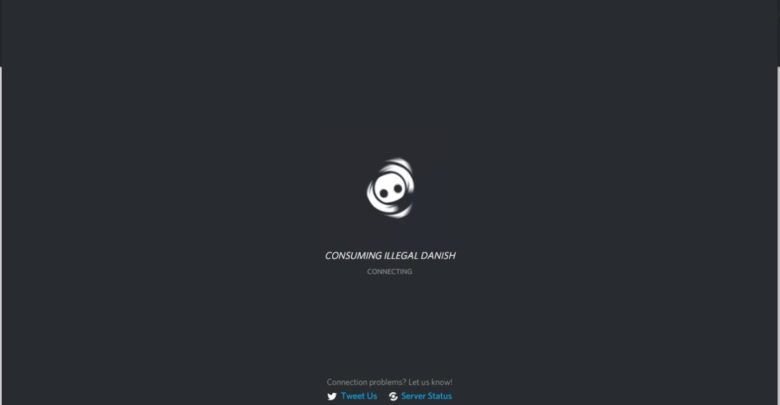
Discord is one of the most popular VoIP apps of all time but there are plenty of instances where it just does not work like you would want it to. There is a Windows app available to all users which has the most issues while the web app works just fine aside of server problems. If you find yourself in a spot where you get the Discord not opening bug you can check out the steps below to resolve it. There is no real way to say why the app does not open, but the following solutions should allow you to force reboot it.
How to Fix Discord Not Opening

First of all, just do a quick reboot of your system before proceeding with any of the following solutions. If the app still does not open, check out the possible solutions below.
Recommended for you:
How To Change Nickname On Discord In A Few Easy Steps
How To Unban Someone on Minecraft
Reinstall Discord
It may be possible that your Discord app’s files are corrupted. Try reinstalling the app and see if it helps.
- Click on “This PC” on your Dekstop.
- Click on Uninstall or Change a Program from the top menu
- Find Discord in the new popup
- Uninstall the app
- Head to the official webpage and download the app again.
- Follow the on-screen instructions to reinstall the app
This should resolve corrupt installations of Discord most of the time. If the app opens but nothing shows up in the subsequent grey screen, you can check out the other solutions below.
Force Restart Discord
If the Discord Not Opening Issue is temporary, force restarting the app may fix it.
- Shit Ctrl+Shift+Esc to access Task Manager.
- You can also right-click on your taskbar and choose the Task Manager option.
- Find Discord in the Processes tab
- Right Click on Discord and click End Task.
- Start Discord again.
If Discord was not opening due to a temporary freeze issue, the app should function normally now.
Delete App Data

Close Discord via the Task Manager like we described in the above steps.
- Open up your Run menu. You can access it by pressing Windows + R.
- Type “%appdata% in the new menu and hit Enter.
- In the new menu, open the Discord folder and delete all the files.
- Head to the Run menu again.
- Type “%localappdata% in the new menu and hit Enter.
- Find the Discord folder and delete all files as you did in the original App Data folder.
If the latest Discord patch is problematic and causing the issue on the app, you can consider using the web version of the service until it is resolved. If you are getting a Javascript error you can check out our solution here.



