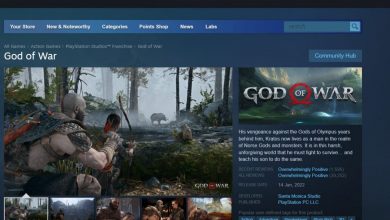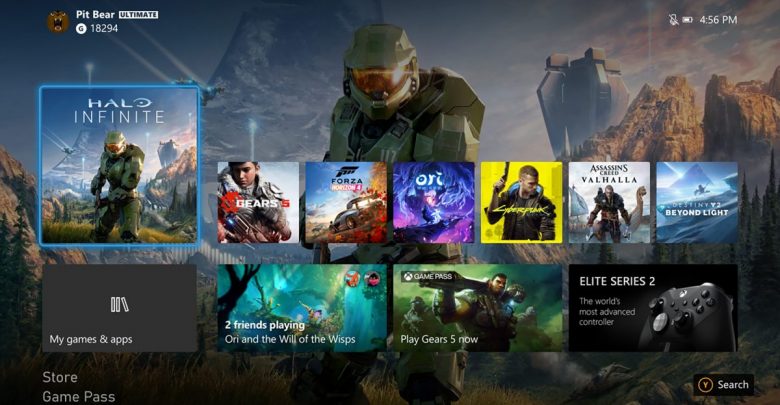
Sharing your subscription and game ownership license (aka Gameshare) on the Xbox family of consoles is a cakewalk. Simply add your account to any console and your entire library becomes available on that console (as long as it is an Xbox One. Wait! You can’t add an Xbox account on a PS4!).
Don’t Gameshare! Why?
While it’s possible to share your license and subscriptions with anyone on Xbox Live, it’s highly recommended that you don’t go about sharing your account information with just anyone because the person having your account details can:
- View your personal information including your address and all other stuffs that you provided to Microsoft while signing up for Xbox Live.
- (And the most important of all) View your credit card information although the card number is mostly asterisked.
- Can make purchases on Microsoft Store via the credit card linked to your account (and of course, without your consent).
- Can modify your subscriptions and save games (I once heard about a kid who shared his Xbox account with a stranger, whom he met on Yahoo Answers and a week later, the kid lost all his progress on most of his games. The stranger, without any doubt, tampered with the kid’s save games.)
Therefore, unless you are a hundred percent certain that the person you are sharing with won’t be doing the mischiefs mentioned above, you might not want to read any further.
You are reading about gamesharing on Xbox consoles! You should check out ‘Things To Consider Before Buying Gaming Monitor for PS5 & Xbox Series X‘!
But Why Gameshare on Xbox?
Gamesharing with the right person can land you with an Xbox Game Pass Ultimate subscription at zero cost for the rest of your life. You might as well get to play all the latest games on day zero because whoever you shared with is one rich little monster, who preorders every other game that comes out.
Follow These Steps to Gameshare on Xbox
Enough of my analysis! Let’s get gamesharing! These steps can be followed on all Xbox One consoles and the next-gen Xbox Series X. User interface is exactly the same across all Xbox devices released in and after 2013.
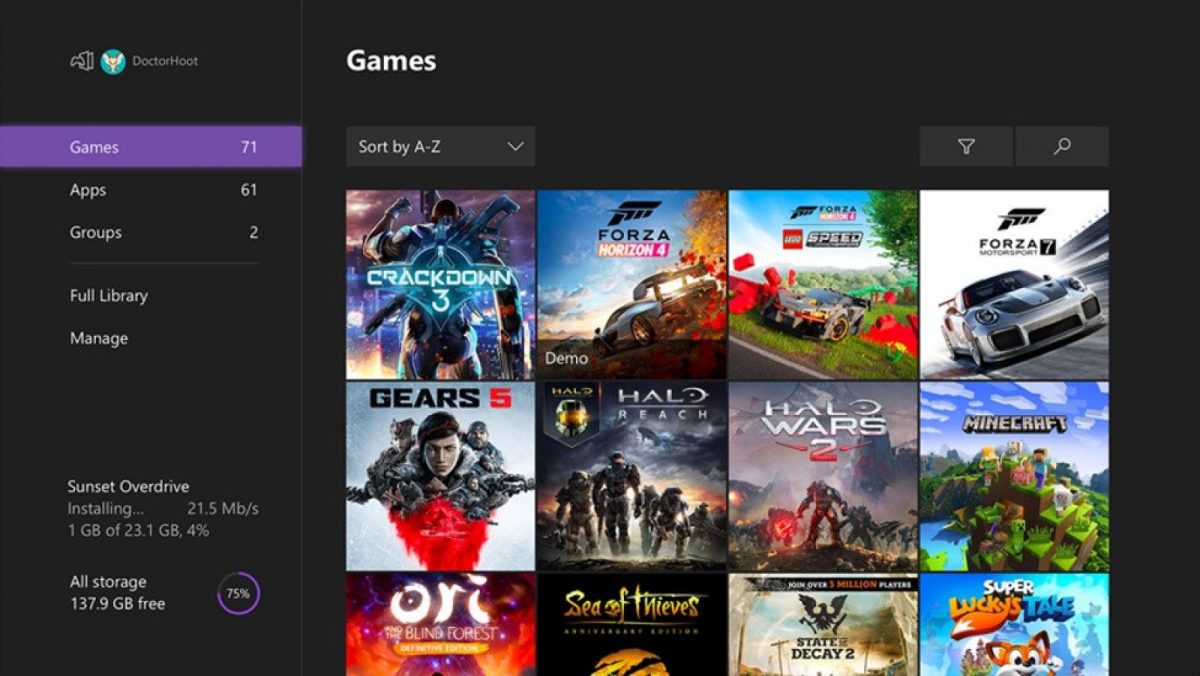
- Press the ‘Home Button’ on your controller and a menu (often called the ‘Main Menu’) will slide in on the left side of your screen.
- Head to the ‘Profile and System’ tab (yeah, it’s the tab with your gamerpic) and a list of available options will appear. By default, the ‘Profile and System’ tab will be the rightmost option in ‘Main Menu’. For adding and switching accounts, you are looking for the second option in the list (that says ‘Add or Switch’) under ‘Profile and Settings’ tab.
- Using the ‘Add or Switch’ option, sign in to your friend’s account. If 2 step verification has been turned on for your friend’s account, you will need to provide an OTP that is delivered to your friend’s phone or email address.
- While choosing the type of sign-in you want for your friend’s account, choose ‘No Barriers’.
- You will now have access to all the games and subscriptions associated with your friend’s account. To install games, you just need to switch to your friend’s account and from ‘My Games and Apps’, you can fetch anything in his library and play using your account.
- If you get errors while launching games, you might want to set your console as ‘Home Xbox’ for your friend’s account (more about this in another guide).
Next stop, your friend’s Xbox! Add your account to your friend’s Xbox and he will gain access to your library. Time to call those killstreaks! And don’t forget to let us know in the comments if you have ever gameshared on Xbox. I really want to hear about successful game-sharing experiences (because the one I mentioned in this guide was a total disaster for that kid).
Read Next: How to Trade in Roblox and Get Your Hands on Rare Items?.