
If you are a game freak, you will agree that Windows 10 is the best operating system for gaming. Microsoft has done an excellent job by adapting the needs of game lovers. It no doubt serves the best and amazing graphics drivers. Also, it supports retro games and games with DVR features.
However, with technology getting updated regularly, games now require the latest hardware and upgrades to boost the gaming experience. Windows 10 is best for gaming, but it has certain faults. It gets cracked sometimes and slows down over time. These faults cannot be overlooked by a gamer. To benefit from Windows 10 and to boost your gaming experience, you should know how to optimize windows 10 for gaming and to remove these issues forever.
Recommended for you:
Here’s how to Uninstall Microsoft Edge on Windows 10
How to Cast to Firestick from Android & Windows 10
Here’s How You Can Optimize Windows 10 For Gaming – 5 Important Things To Upgrade and You Are Good to Go!
1. Keep a Check on Your GPU Drivers

Processing Unit plays a key role in gaming. Keep the GPU drivers up-to-date to avail the most of the game. Windows 10 doesn’t update it automatically, however, several manufacturers create software that regular checks for updates and notifies on the screen if any update is available.
Playing with old GPU Drivers is a bad idea. Visual glitches or game crash is the most common thing that can happen when using old GPU drivers. What you can do is go to the manufacturer’s website and select the GPU model. Install the drivers and have fun.
2. Customize the Windows Visual Effects Settings
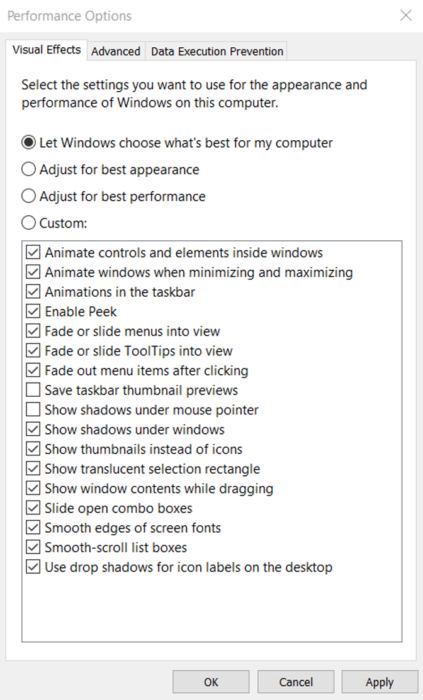
The next thing that you should do is to customize the windows visual effect settings for a better experience.
- Search Advanced System setting in the search bar.
- Click on the Advanced tab.
- Click performance settings in the settings box.
- You will see visual effects along with more options.
- Choose the Adjust for best performance or what you think is best and apply.
Customizing the visual effects settings will boost Windows 10 performance.
3. Adjust Your Active Hours
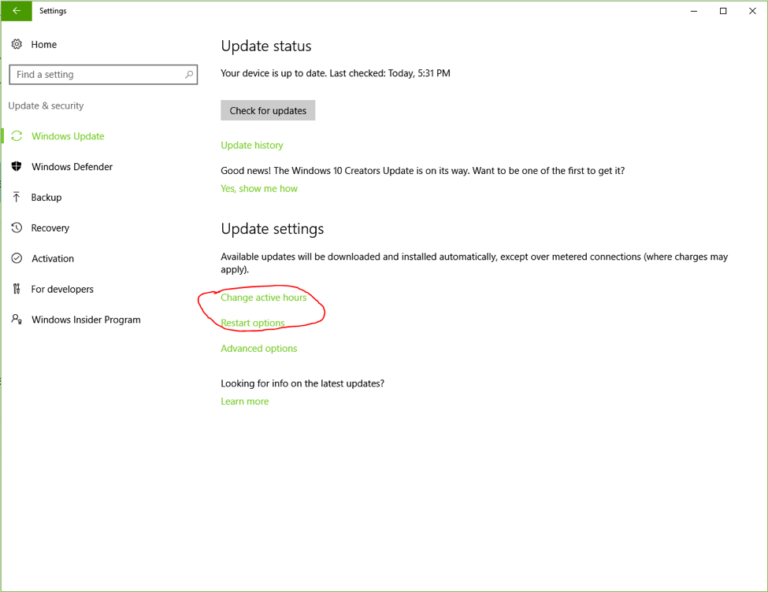
Windows 10 may reboot your device in the middle of your game without a notification. This can be annoying and might affect your game. So, the best solution is to set the active hours. Set the working schedule in windows, and prevent it from downloading updates during the game. This way, Windows 10 will use the non-active hours to restart and to update the system.
4. Off Mouse Acceleration
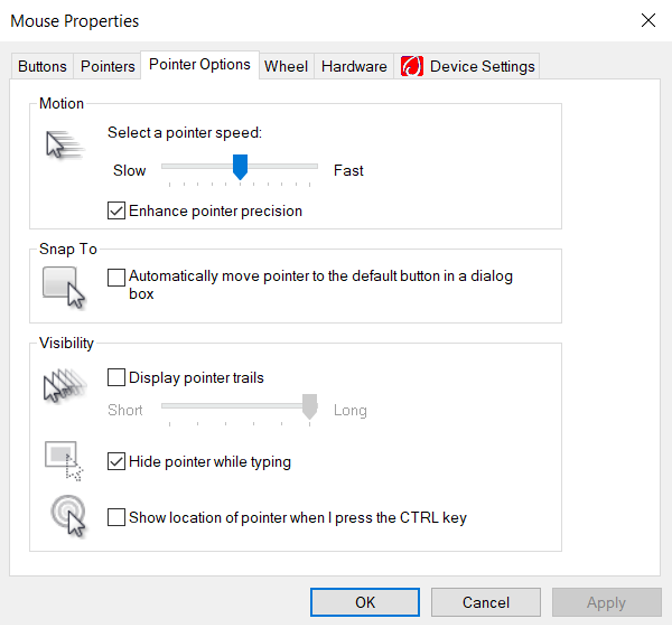
Acceleration allows your mouse to move based on speed. Changing this option helps in moving mouse accurately in games that require aiming. If you are playing Counter-Strike or Call of Duty, disable mouse acceleration for better performance.
- Write a mouse pointer in the search box.
- Change the mouse pointer speed.
5. Don’t Allow Steam to Update While You Are Playing
Steam is used for a good reason. But live updates can be a pain if you are playing online. The problem is, Steam also updates those games you haven’t played for long. It updates the games in the background and slows down the live game. It should be disabled by default, but check to make sure.
- Go to Steam select settings
- Then select downloads.
- In downloads uncheck allows downloads during a game.
No doubt Windows 10 is an excellent user-friendly OS that allows several customizations to boosts overall performance, particularly in gaming.
So, the next time before you search for how to optimize windows 10 for gaming, try these ideas for the better gaming experience.
Keep scrolling our website to get more tips on gaming and technology.



