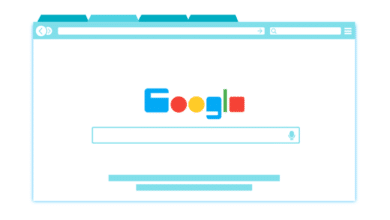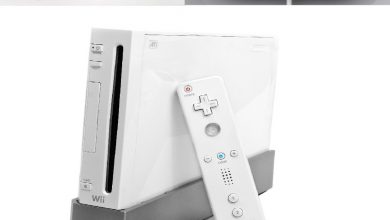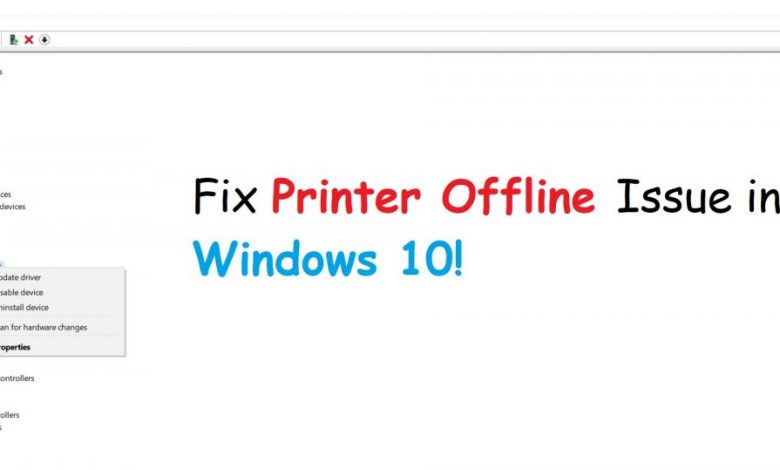
If you use a lot of different printers, you probably know that they can be quite finicky and Printer Offline issue in Windows 10 is one of the most common problems that users face. It’s common to have issues with the drivers not working properly or the hardware itself getting jammed. And then there are the cartridges, which are expensive and dry out if not used in time. Overall, while printers have gotten better over the years, it’s still not a great experience having to manage a printer.
In recent years, Windows 10 has improved the printer experience somewhat by having a built-in way to do driver updates. While that still doesn’t solve every problem, it does make it easier to be on the latest drivers for your printer. One of the common issues with printers is the printer offline Windows 10 issue. Your printer may be working normally and suddenly, you push a file to the printing queue and figure out that your printer is offline. This can happen due to a variety of reasons including loosely connected cables, device driver issues, or even glitches within the Windows operating system. If you have this issue, here are a few steps to fix it
How to Fix Printer Offline Windows 10 Issue
We have listed some of the quickest ways to fix this issue in Windows 10 below.
Check the Physical Connection and Printer Hardware
First of all, check if the printer hardware is working correctly.
Here are a few reasons why your printer may appear offline:
- The USB cable or port that connects your printer and computer may be malfunctioning. Try using a different cable in a different port.
- Check and make sure the printer cartridges have enough ink and are not jammed.
- The printer power cable may be malfunctioning. Make sure it is working correctly and the printer is receiving adequate power.
If you have checked these things and are still facing printer offline issue in Windows 10, then it is more likely that this issue is rooted in some form of software incompatibility
Update Driver to Fix Printer Offline Issue in Windows 10
Sometimes, updating the printer driver can solve printer connection glitches. With Windows 10, the OS itself should update device drivers while installing Windows 10 updates but if that doesn’t happen with your system, you can force a driver update for your printer from the Device Manager section. To do so:
- On your system, launch the Windows 10 Device Manager.
- Click on the Printers section to expand it. Identify the printer you want to update and right-click on it.
- Click on Update driver.
- A new prompt will pop up asking whether you want to manually install a driver file or let Windows find the driver by itself. Choose the Search automatically for updated driver software option. Windows will now try to find an updated driver for your printer and install it.
If this doesn’t work, you will have to head to the manufacturer’s website, find and download the correct driver software for your pritner and install the it manually. Usually, it’s a good idea to restart your computer after finishing the driver update to make sure the new driver gets loaded correctly.
Start/Restart the Windows Print Spooler Service
Print Spooler is a service in Windows that actually communicates with the printer and assigns the task of printing. Sometimes, this service may be malfunctioning or not running at all. This can cause the printer to turn up “offline” even if it’s correctly connected to the system. In such a case, restarting the service may help solve the issue. To do so:
- On your desktop, press Ctrl + Alt + Delete and click on Task Manager in the list of options that appears.
- Go to the Services tab.
- Find a service titled Spooler in the list.
- Right-click on the Spooler service. If it’s running, click Restart. If it wasn’t running at all, click Start to initialize the service. Close the Task Manager and check if your printer has come online.
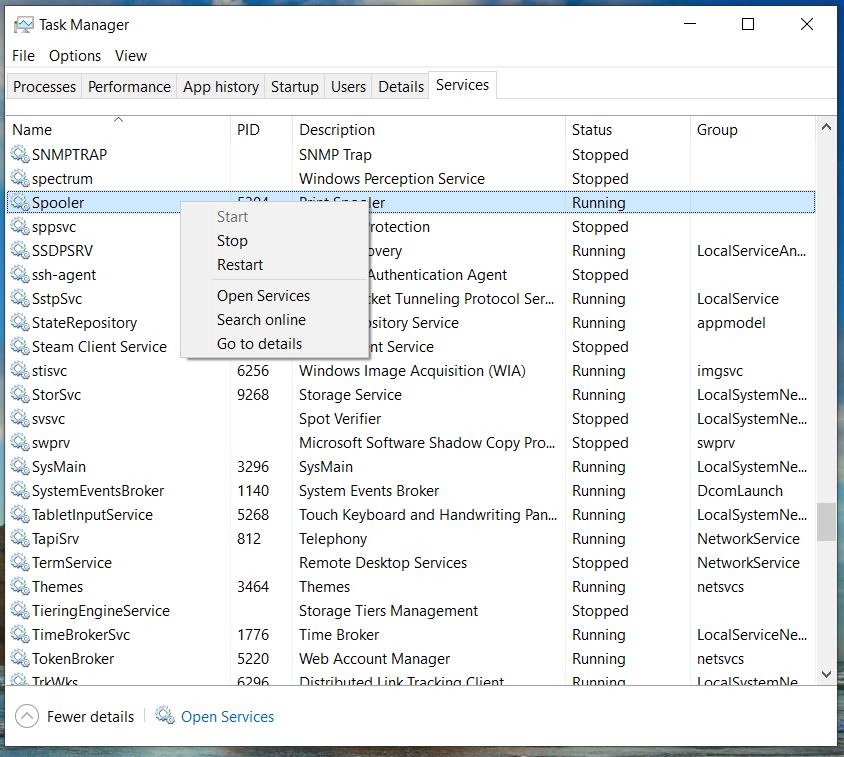
These are few easy fixes for troubleshooting printer offline Windows 10 issue. If your printer is still offline even after following these steps, it may be a hardware issue with your printer. Contact your printer manufacturer for repair/replacement.