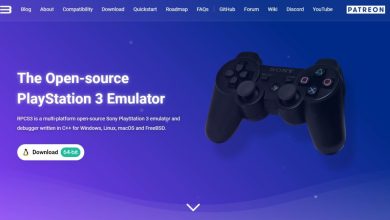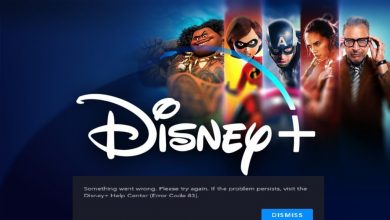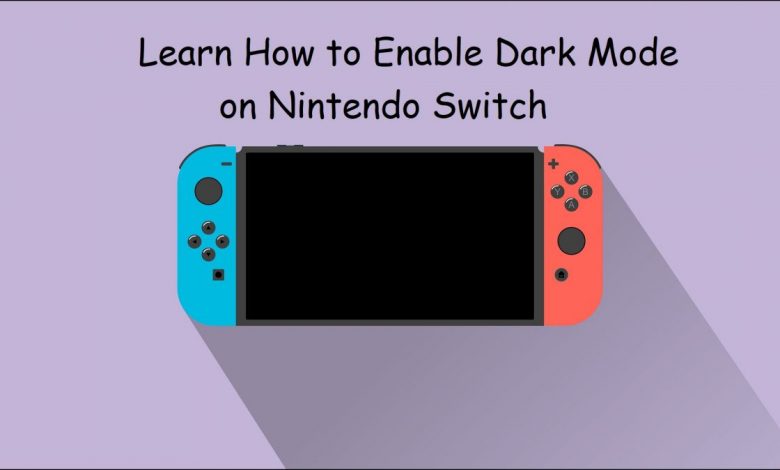
Looking for a step-by-step guide teaching you how to enable Dark Mode on Nintendo Switch? Your search ends here! Dark Mode comes to the rescue if you find yourself spending an obnoxious amount of time on the console but also wished your eyes weren’t taking too much of a toll.
After enabling Dark Mode on Nintendo Switch, the light emission gets significantly reduced and you will be able to use the period for an extended amount of time even at night without straining your eyes.
Click here to learn more about Nintendo Switch!
Why Should I Enable Dark Mode on Nintendo Switch?
While it’s true that Dark Mode looks really cool on the Nintendo Switch, that is not quite the reason why you should turn it on. One of the biggest advantages of using Nintendo Switch in Dark Mode is that it prolongs your console’s battery life. But what has Dark Mode got to do with the console’s battery? Emitting dark colors is usually less power chugging compared to when your screen is emitting white light.
A few more reasons why you should turn on Dark Mode on your console include:
- Significant reduction in eye stress if you play for longer hours at night because the darker colors are less intense.
- If you have trouble using your console in normal lighting settings with brighter colors, Dark Mode is the way to go.
- Unprecedented improvement in battery life due to reduction in screen’s power requirements.
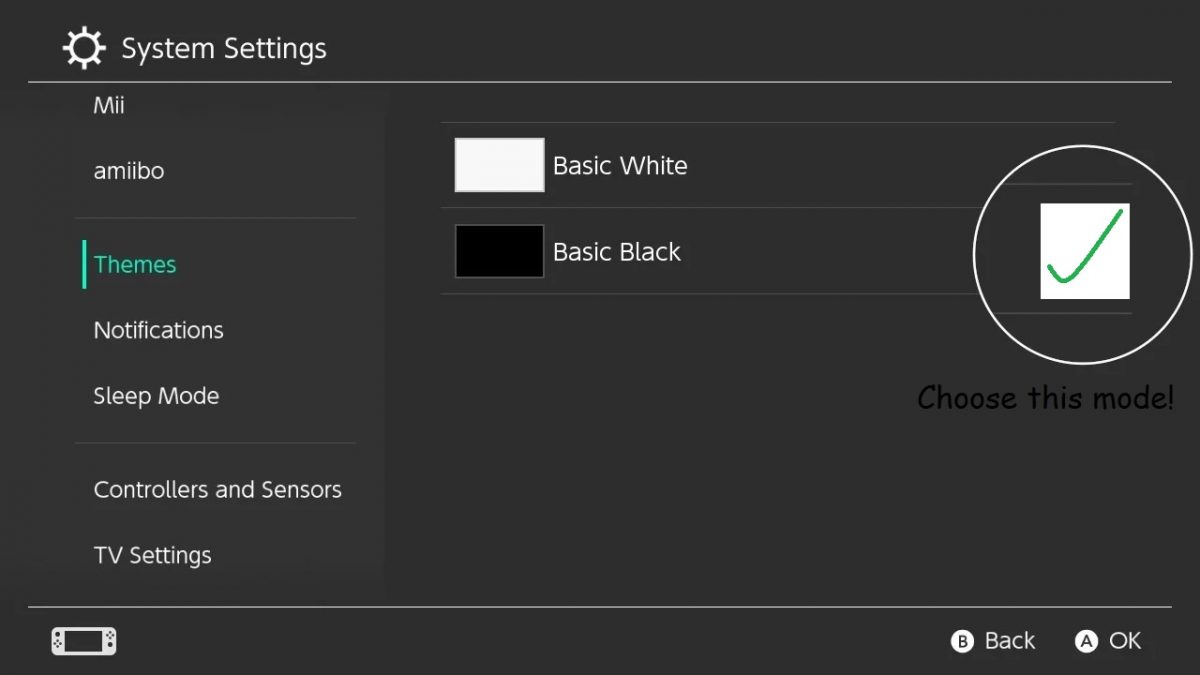
Read next! Learn How to Unblock Someone on Snapchat in 7 Simple Steps
How to Enable Dark Mode on Nintendo Switch?
By default, the usual white theme powers the Nintendo Switch’s UI. However, with the Dark Mode enabled, color settings are changed on the screen and it becomes way easier to use the console at night. You can switch back and forth between the Dark and White themes from the console’s settings. Unfortunately, there are only two themes (Dark and White) that can be applied on the Nintendo Switch unlike its predecessors (Nintendo 3DS and Wii U), which had a bunch of downloadable themes to choose from.
These are the steps for enabling the official Dark Mode that comes built into your console:
- Head to the Home Screen.
- At the bottom of the screen, tap on the Cog icon for gaining access to System Settings.
- From the list of options, select Theme.
- Now, choose Basic Black and you will notice that the screen’s brightness has gone down.
- Press B on your controller and you will be taken back to the Home Screen.
Recommended for you! How to Download Twitch Clips
How to Switch Back to Basic White Theme in Nintendo Switch?
There you have it! You have enabled Dark Mode on your Nintendo Switch console. If you wish to go back to the Basic White theme, all you need to do is follow the exact same steps and choose ‘Basic White’ in the fourth step.