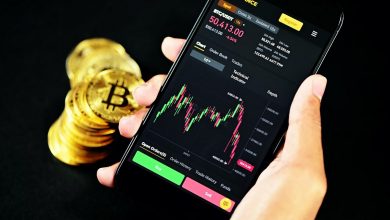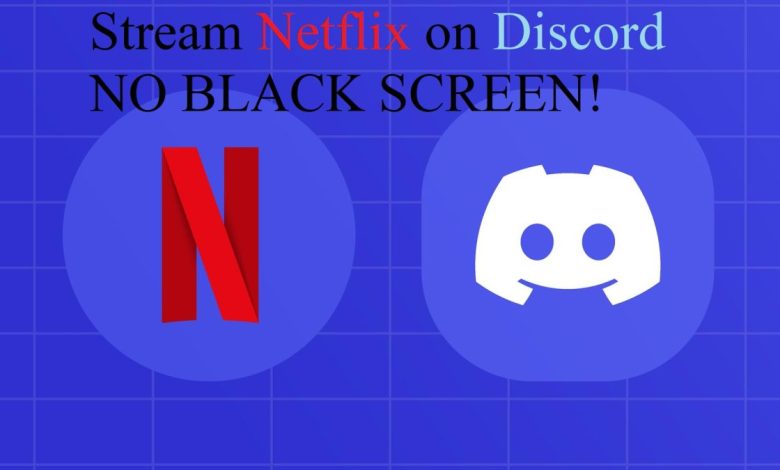
In the past, Discord used to be an application primarily used by gamers. In recent years, however, it has undergone several updates and new features have been added due to which Discord has primarily become an app for quick communication among gamers. Therefore, it can now be used to chat while playing games, watching OTT channels, and communicating with those around you. However, streaming on large OTT platforms such as Netflix is not easy due to bugs and errors such as the black screen issue, which we are going to discuss in this article. To stream Netflix on Discord without a black screen, follow the troubleshooting steps mentioned in this guide.
Reasons for Discord Netflix Incompatibility and Black Screen
There are several possible causes for this problem such as using an outdated version of Discord or running too many background applications, and many others. Here’s a look at the most probable causes of Netflix Black Screen Discord issue.
Too Many Background Applications
Too many background apps consume a significant amount of your system memory and put a lot of pressure on the processor, which could be one of the reasons you can’t stream Netflix on Discord. Furthermore, background apps may sometimes become buggy and cause Netflix black screen issue on Discord.
Hardware Acceleration
This function exists to improve the overall speed of the system and the streaming experience, resulting in smoother and faster performance. Enabling hardware acceleration without a GPU might result in black screen. On the contrary, if the GPU is overburdened and hardware acceleration is not activated, you will end up getting the black screen yet again.
Corrupt Cache
Discord, like any other application, stores and utilizes cache to improve its response times and provide a smooth experience to the user. Although the cache is intended to improve user experience, it can go corrupt and result in black screen.
Ad-Blocking Plugins
Ad blockers are used to stop intrusive advertising on various websites and applications. Occasionally, these ad-blocking programs can have some bugs that can cause black screen by interfering with video stream.
Netflix on Discord: How to Stream Without Black Screen?
Now, we’ll go over all of the possible solutions for the black screen issue. Try each method until you can stream Netflix on Discord without getting a black screen.
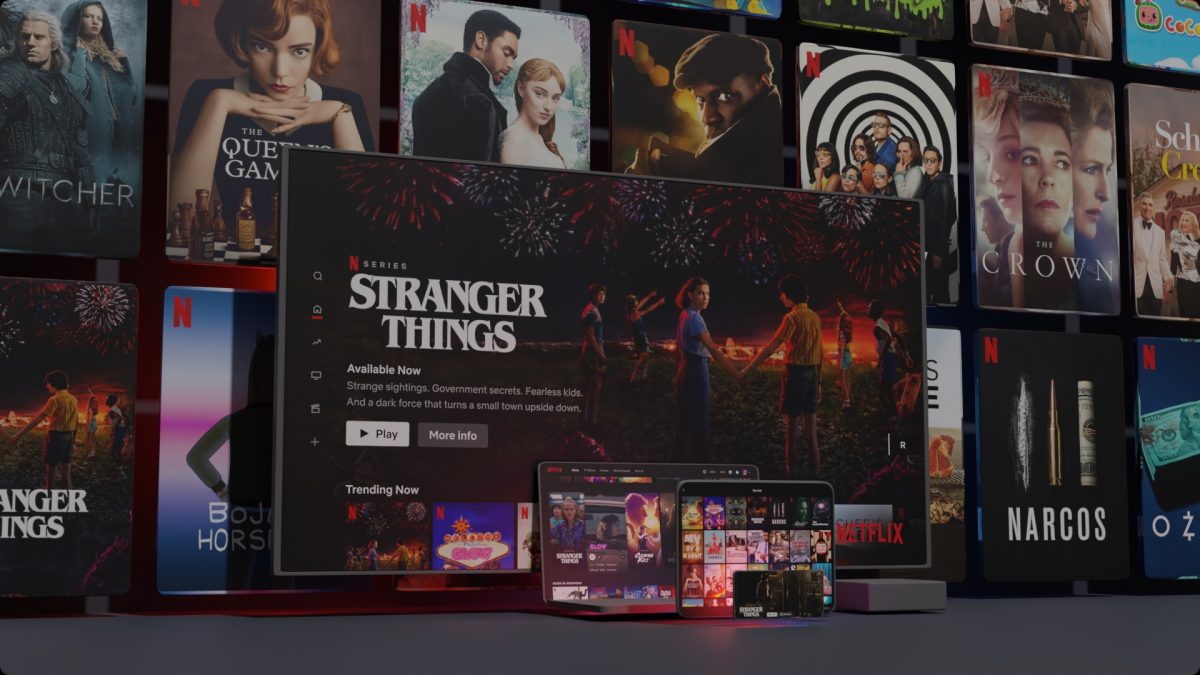
Terminating the Background Applications
Using too many programs at once can cause the CPU to overheat and this can sometimes have an impact on streaming applications especially if the integrated graphics unit is being used for streaming.
Close all unnecessary background apps and check whether the black screen issue persists. Aside from the background apps, there are some background processes that consume RAM and put stress on the CPU so you can go ahead and disable such processes as well.
Note: Just be sure that you are closing the right process since many of them are essential to the PC’s functioning.
This is how you can terminate unwanted background applications and processes:
- Bring up the Task Manager.
- Check for the apps or processes consuming unnecessary RAM and right-click on them then select ‘End Task’.
- Restart Discord and check if the black screen issue has been fixed.
Run Discord in Compatibility Mode
This procedure will solve the black screen error if the issue is being caused by the operating system or if the current version of your OS is incompatible with Discord and Netflix.
Here’s how you can run Discord with compatibility settings applied.
- Close the Discord app and end all its processes.
- Find the Discord app on your PC, right-click on it, then select Properties.
- Look for the option ‘Run this program in compatibility mode for’ and check the box.
- To launch Discord in compatibility mode, select Windows 7 from the list of operating systems.
- Click OK and restart the Discord app.
Turning Off Hardware Acceleration
Hardware acceleration allows your CPU to send its burden to the GPU. However, if your PC lacks a GPU, this may result in black screen while streaming Netflix on Discord. Disabling hardware acceleration would then be a wise decision. Follow these steps to turn off hardware acceleration:
- Launch the Discord app on your PC.
- At the bottom of the page beside your profile picture, select the cog icon to bring up Settings.
- In the Settings menu, search for the ‘Advanced’ tab then click on it.
- Find Hardware Acceleration and turn it off.
Clearing Discord Cache
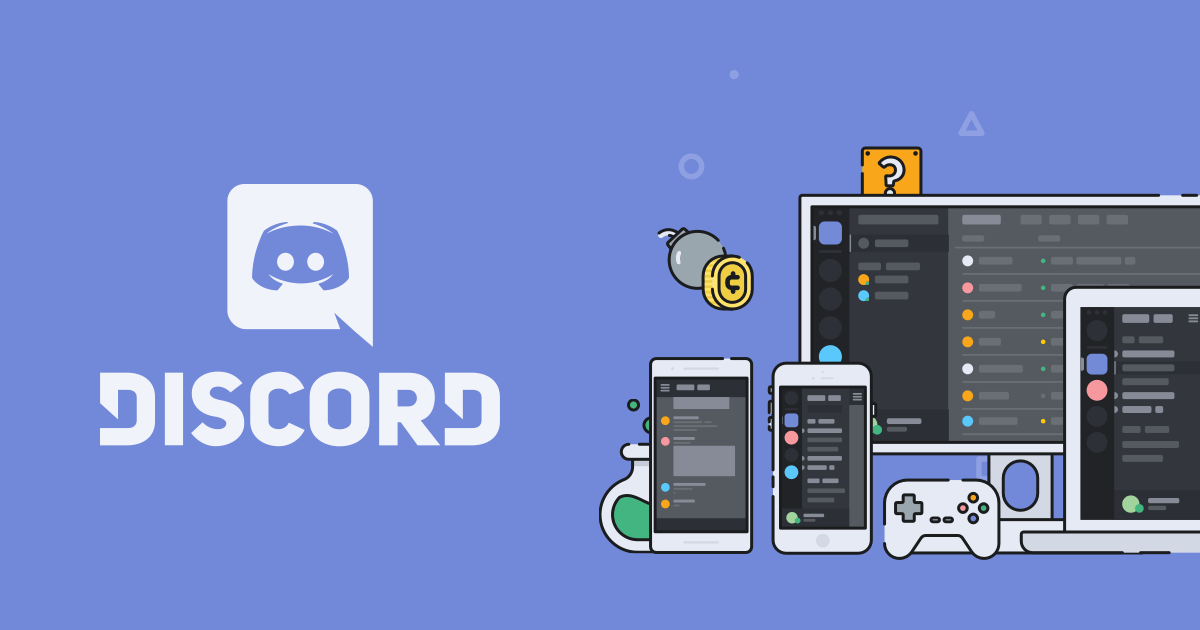
Discord’s cache can become corrupted for a number of reasons, including unexpected shutdowns. Clearing the corrupt cache is an effective way to solve the black screen issue. Follow these steps to clear Discord’s cache.
- Press Windows Key + R and the RUN dialog box will pop up.
- Type ‘%appdata%’ in the textbox and click on ‘OK’.
- Find Discord’s directory, right-click on it then select ‘Delete’.
- Relaunch the Discord app and see if the error is fixed.
Also read Change Discord Alert Sound: How to Guide
Removing Ad Blockers
One of the reasons for Discord black screen issue with Netflix could be ad-blocking extensions. Ad-Blockers can behave unpredictably and prevent the streaming of certain videos.
To solve the issue, simply navigate to your browser and delete any ad-blocking extension that may be running. Now, launch Discord and check to see if the problem exists.
Reinstalling Discord and Deleting App Data
If the fixes mentioned up to this point didn’t work for you, this one’s going to put things back in place.
To uninstall Discord:
- Head over to Control Panel and you’ll find a ‘Programs’ option under which there is a link to uninstall programs.
- Find the Discord app in the menu and right-click on it. In the list of options that appears, click on ‘Uninstall’.
Here’s how you can get rid of Discord’s data.
- To bring up the Run dialog box, tap the Windows+R keys simultaneously.
- Type ‘%appdata%’ and press Enter.
- Find Discord’s directory, right-click on it, and finally click on “Delete“.
- Once again, press the Windows Key + R on your keyboard.
- Type ‘%localappdata%’ and press Enter.
- Finally, delete the Discord folder.
You have successfully deleted all the files and folders of Discord from your PC. Now, just reinstall the Discord app from https://discord.com/download and log in to your account.
Recommended for you! Discord Not Opening? Try These Three Easy Solutions To Fix It
Final Note
We have mentioned the most common causes of the Netflix black screen issue on Discord, but keep in mind that this is not an exhaustive list.
If you are still getting the black screen after making the changes mentioned above, you should contact Discord customer service and they will undoubtedly assist you. However, if you have any problem finishing the procedure, please contact us using the comment box and we’ll assist you further.
Read Next: Roblox Scripts: Tips and Tricks to Enhance Your Gaming Experience!