Full Detailed Guide | Recover Permanently Deleted Videos from Your Computer

Storing videos on your laptop isn’t a wise move. 100 things will get wrong together with your laptop, leading to those video files obtaining deleted. However, if you’re barely realizing this when you’ve lost videos to accidental deletion or one more reason, we’re planning to make a case for the deleted video recovery method.
Video files will take loads of your time to record, edit, and export. However, they will disappear rapidly. It just is away from a click to be deleted. As luck would have it, there are square measure ways in which to recover deleted videos on each Windows and macOS.
Part 1: How to Find Deleted Videos on Your Computer?
Before you are trying to go through deleted videos back mistreatment different strategies, try and explore the folder by subsequent methods:
Search using Start Menu
The first search possibility is placed within the starting Menu bar. Click on the beginning Menu bar and enter the name of the video and move into the search bar. Click more > Videos to filter results thus you merely see the video files.
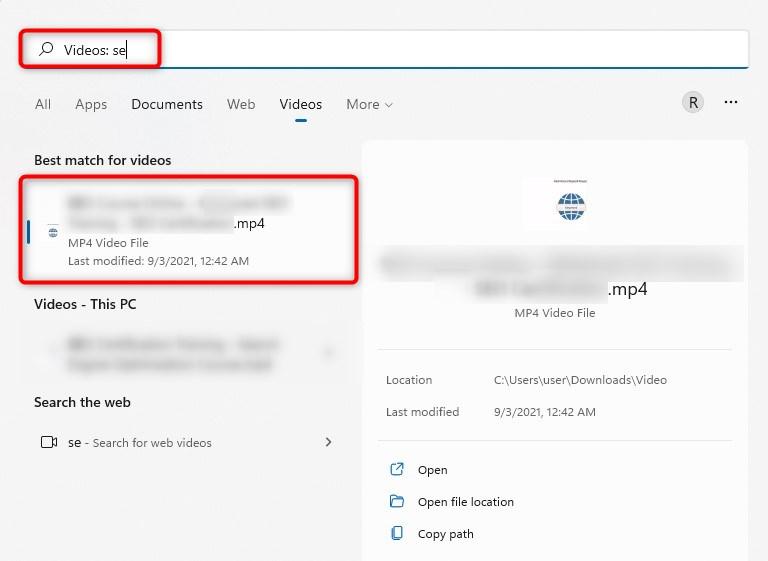
Search using the file explorer
Another way to look at video files once they haven’t truly been deleted is from the File mortal.

Check Your Recycle Bin
You may see the deleted videos within the Recycle Bin. Simply attend the Recycle Bin, and if you discover the video files, right-click on them and choose Restore.
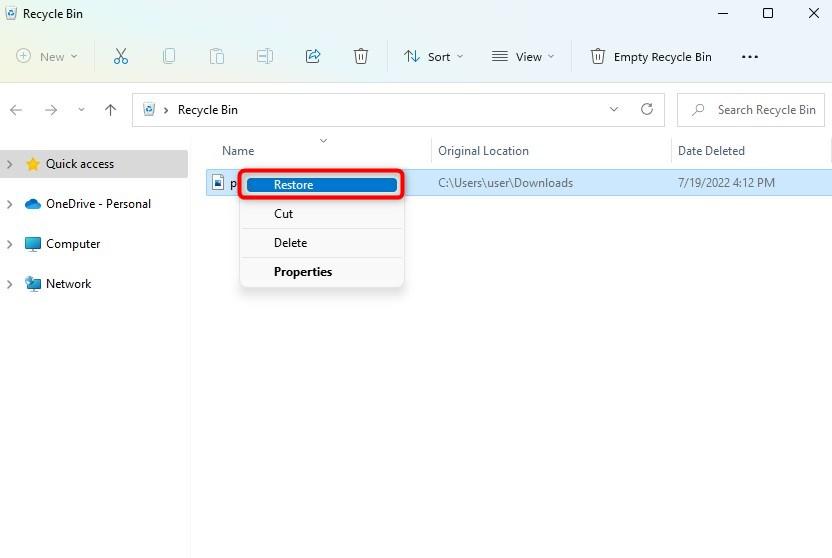
Part 2: Recover Deleted Videos with Tenorshare 4DDiG
You can have several methods to recover permanently deleted videos on a windows computer but we highly recommend you to use Tenorshare 4DDiG 9.2 the updated version for ease in work and in the least time. Tenorshare 4DDiG makes it easy to repair corrupted, broken, or unplayable video files.
Features of Tenorshare 4DDiG
- Recover data from over 1000+ types, including videos, photos, audios and so on.
- Recover data from various environments, such as hard drives, partitions, digital cameras, etc.
- Protects the most commonly used operating systems. Such as Windows and Mac.
- No need to disable SIP by using on Mac.
- No ads or viruses, install with confidence.
Follow the steps below to be told the way to restore broken videos in three steps.
Step 1: Click Video Repair
Download and install Tenorshare 4DDiG 9.1 updated version on your computer and run it. by clicking the advanced options, select video recover to proceed.
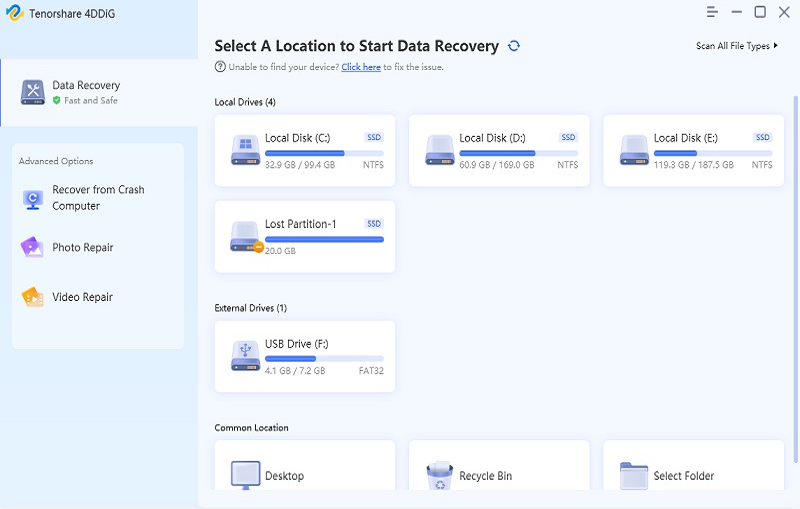
Step 2: Add videos to start recovering
Choose and import damaged/corrupt videos and then click Repair to start repairing them.
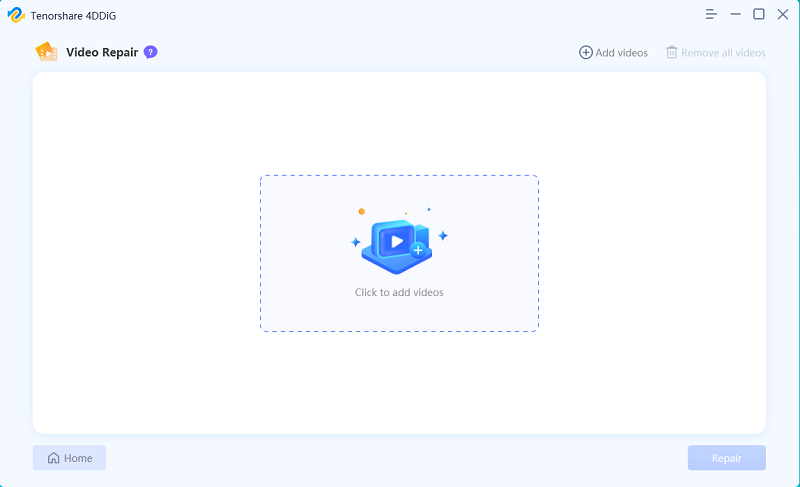
Step 3: View Recovered videos and export
After recovering, you are able to choose videos to preview and then select Export to save them to a known location.

Part 3: Recover Deleted Videos without Software
Solution 1: Recover Deleted Videos from your backups
If you are suspicious to know how to recover deleted videos, you can look at your backups.
Step 1: Select the settings tab and click on update &security.
Step 2: Find the “Backup” button and select the “Set Backup” option inside the drop-down box
Step 3: Take a removable drive to store the automatic backups.
Step 4: Click “Let me choose” in the following tab and click on the “Next” button.
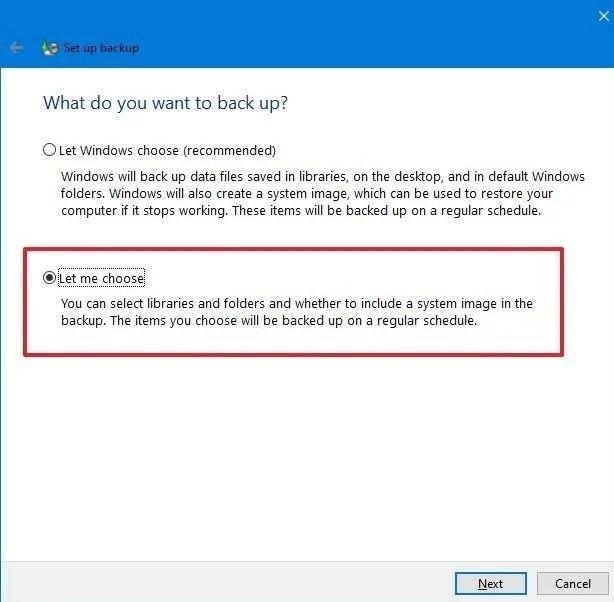
Step 5: Give a brief look at the page “Data (E:) drive” in the computer section and click on “NEXT,” followed by the “Change Schedule” option.
Step 6: Select the box before the “Run Backup on a Schedule” tab and mention time, date, and frequency of backup on Windows 10.
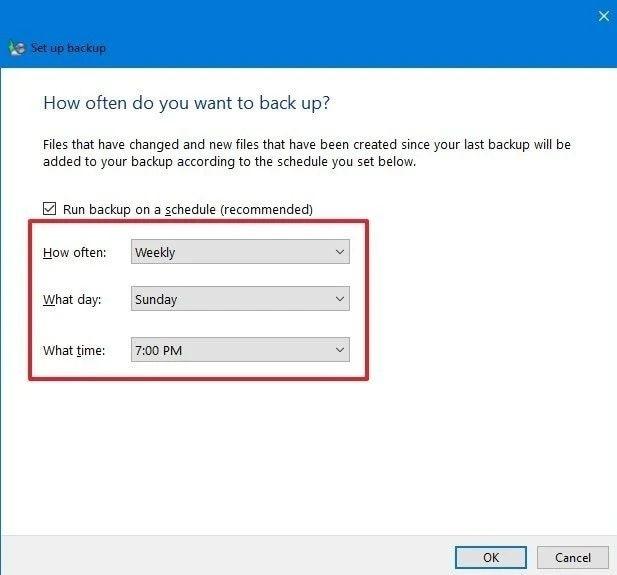
Step 7: Click “OK” and select the “Save settings and exit” button.
Solution 2: Get deleted videos back using Command Prompt
Using the Command Prompt function is also one of the options to use for your computer to recover deleted videos. In general, when you accidentally hide videos or a videos is corrupted/lost/deleted, either the videos or the folder will be difficult to find. If any of the above happens, You can refer to the following steps:
Step1: Click the “Start” button and input cmd.
Step 2: Locate the “Run as administrator” option.

Step 3: write chkdsk *: /f in the command prompt window.
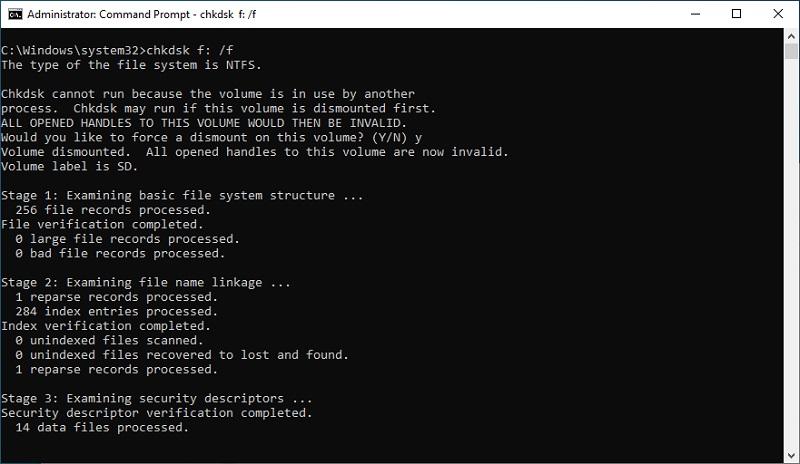
Step 4: Once you are done type ATTRIB -H -R -S /S /D D:*.* and replace the letter D with your hard drive letter. Hit the Enter button again.

Once the above steps are completed, the file recovery process will begin. Now you just have to wait a while till the entire restoration process gets finished.
Solution 3: Restore deleted videos using File History feature
If you are enabling the file history function when you use your computer. Then congratulations, you can use this function to retrieve your deleted files. Of course, this also includes your deleted videos.
Step 1: Open the “File History Settings” by finding it in your computer’s Start menu or by typing “File History” in the Windows search bar.
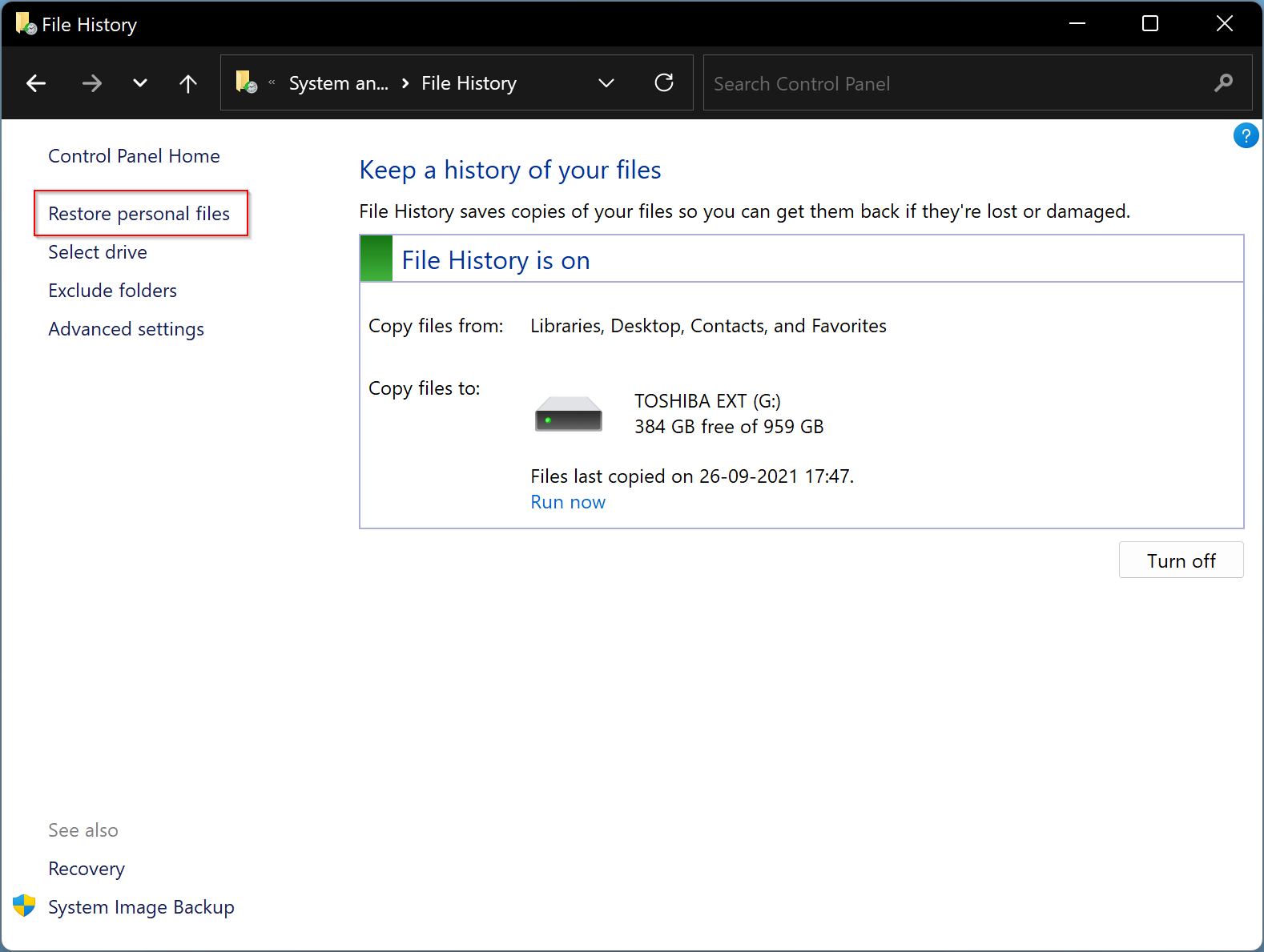
Step 2:Toggle left and right by using the buttons at the bottom of the window on your computer and find the backup of the videos you wish to restore.
Step 3:Locate the computer file and also the folder wherever your deleted videos were kept. Next, select the deleted videos and click “Recover”, the videos will be restored to the location where they were saved at the beginning.
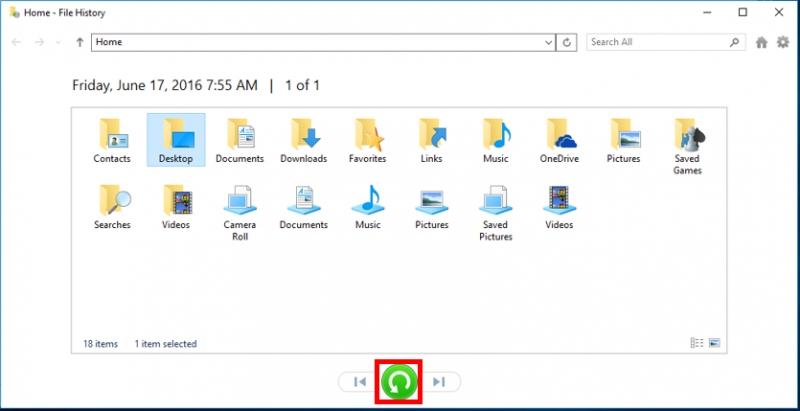
Step 4: If the system shows that the destination already has a video named warning, then select the replace the video.

Now check whether the deleted videos are recovered in their original location or not.
Conclusion
The above-given guides can even assist you to recover videos, photos, email, music, documents, etc. Thus, there’s no got to panic when accidentally deleting vital files and you’ll be able to attempt recovery tasks by using Tenorshare 4DDiG updated version.
Read Next: Roblox Spray Paint Codes: Time to Get Seriously Creative



