Here’s How to connect Bluetooth headphones to Mac
Connect your AirPods or any other Bluetooth headphones to your Mac

If you use a Mac and listen to music, you probably want to use a Bluetooth based wireless headphones or earphones. Apple is slowly removing the 3.5mm headphone jack from its devices.to The iPhones and recent iPads don’t have the jack and chances are that future Mac devices will also omit the jack. This is why it makes sense to switch to wireless headphones right now, while you still have time to get used to the change.
If you’re in this position, you may be wondering about how to connect Bluetooth headphones to Mac. These are the steps to do so.
Recommended Read:
How to Print Double Sided on Mac
How to Reboot Into PS4 Safe Mode And Access Advanced Options
How to connect Bluetooth headphones to Mac
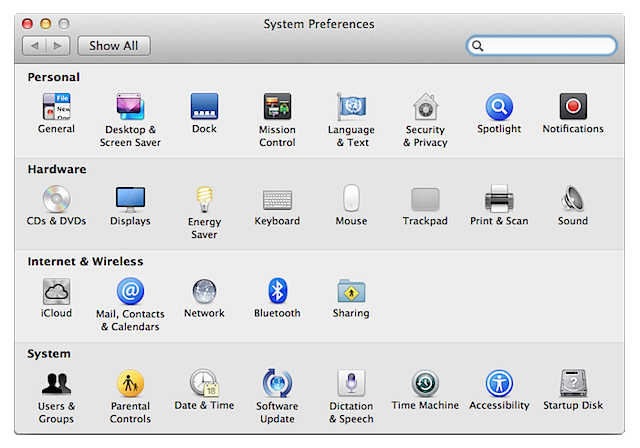
- Turn on your Bluetooth headphones/earphones and put them in pairing mode(check your earphones manual for instructions to do so).
- On your Mac, click the Apple menu icon, and click on System Preferences.
- Click on Bluetooth. If Bluetooth is off, click on Turn Bluetooth on.
- Now, you should see a list of nearby Bluetooth devices. Identify your device, control-click on it and click on Connect. If you want to change the Bluetooth settings from your desktop in the future, check the box labeled Show Bluetooth in menu bar.
The pairing process typically consists of both devices generating a 4 digit code, and the user has to verify that both the codes are the same. Once that is over, you can connect by just clicking on Connect in the Bluetooth settings from the next time.
How to connect Apple AirPods to Mac
If you have Apple AirPods, you get to enjoy a few features exclusive to the AirPods. Once connected to an Apple device, the AirPods will automatically connect to any device signed in with the same Apple ID. But if you’re using AirPods for the first time, this is how to connect it to your Mac:
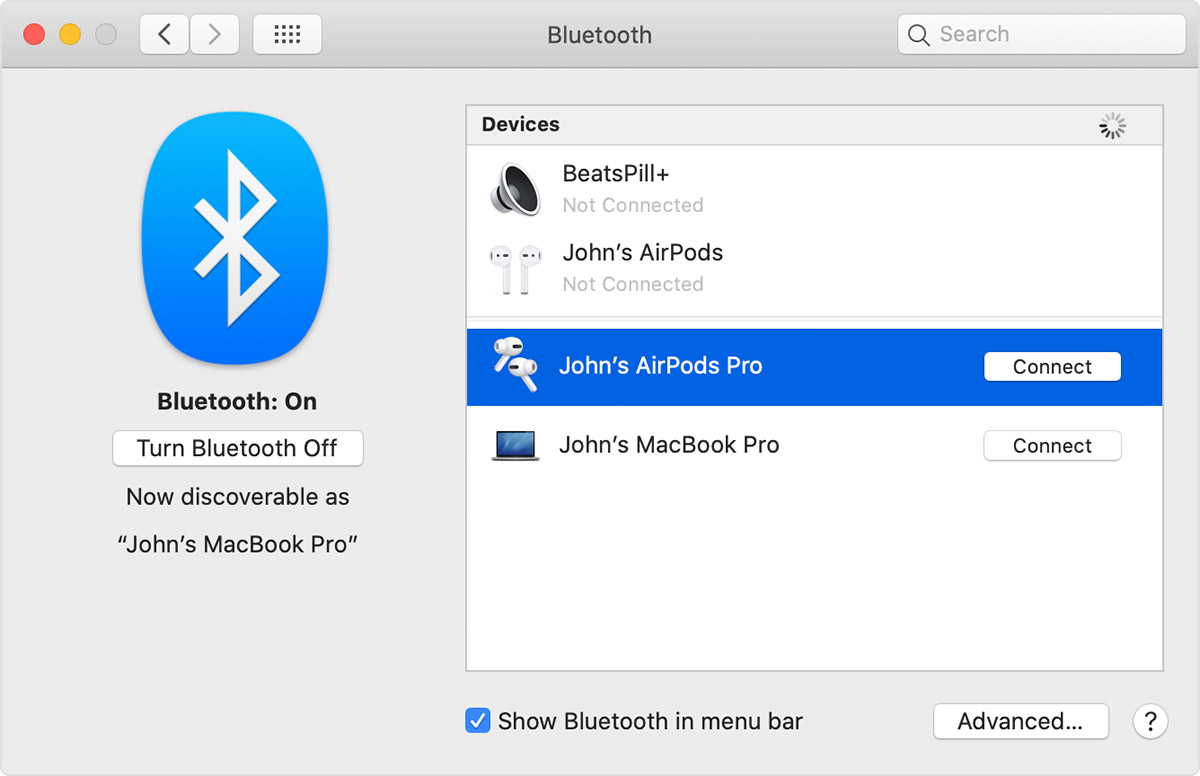
- Put the AirPods back in their case.
- On your Mac, go to Apple menu > System Preferences > Bluetooth.
- If Bluetooth is off, turn it on by clicking on Turn Bluetooth on
- Now, click and hold the button on your AirPods case for a few seconds. The AirPods should now show up in the Bluetooth devices menu on your Mac.
- Control-click the AirPods and click Connect.
Once connected for the first time, you can connect them again next time by simply opening the case lid. The AirPods will connect to all other Apple devices with the same Apple ID. They will also download firmware updates via your Mac.
How to use multiple Bluetooth headphones simultaneously on your Mac
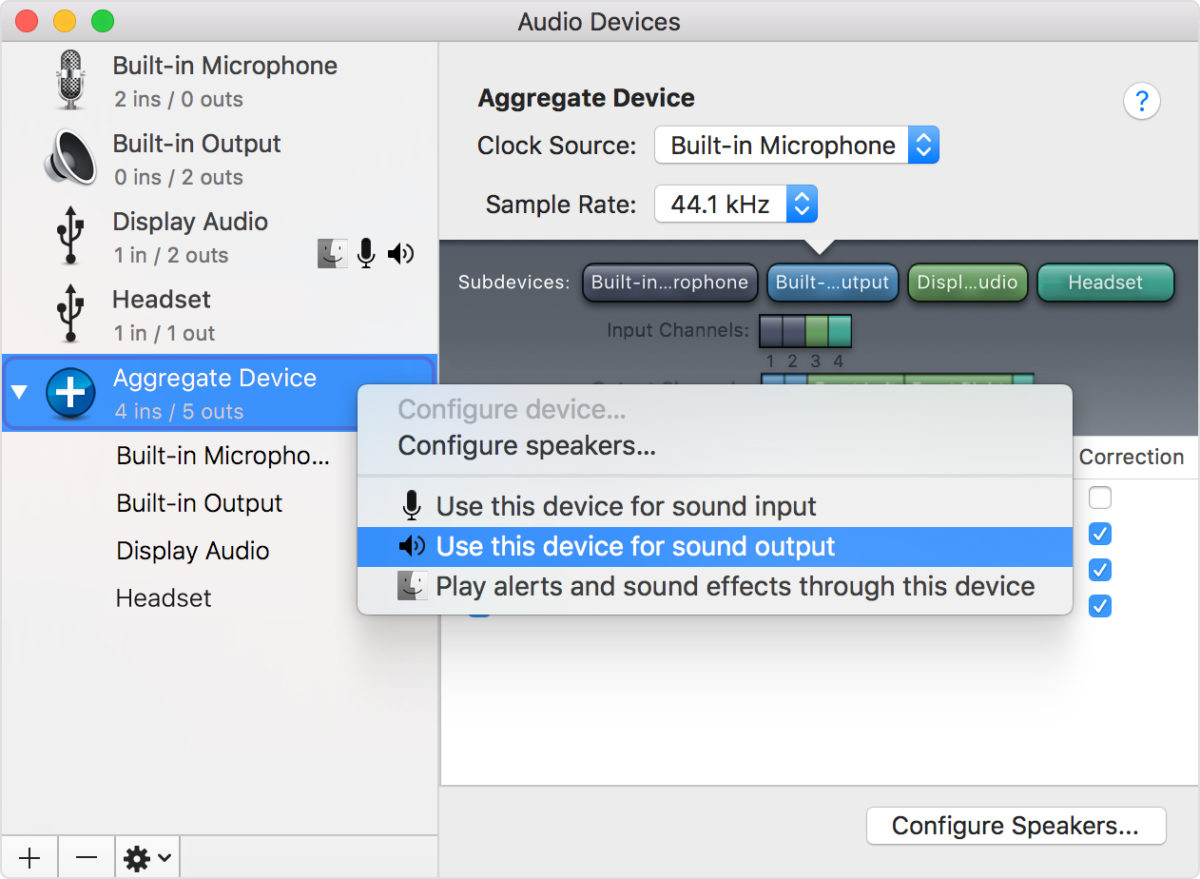
If you’re watching/listening to something on your Mac with other people, you might want to use multiple headphones/earphones instead of using the speaker. You can do so using the Aggregate devices setting on your Mac. Here are the steps to do so:
- Connect all the headphones to your Mac using the steps given above.
- Now, open Finder, go to Utilities > Audio MIDI Setup.
- Click the + button to the bottom left of the window and click on Create Aggregate Device.
- A new entry titled Aggregate device will be added to the devices list. Click on the title to give it a different name. Select the device.
- Now, you’ll see a list of all your audio devices. Tick the checkbox beside each of your headphones. Also, tick the Drift Correction box for each device.
- Now, control-click the aggregate device and click on Use this device for sound output. This will make it the currently selected sound output device. Sound will be outputted out of all the devices that are a part of the aggregate device simultaneously.



