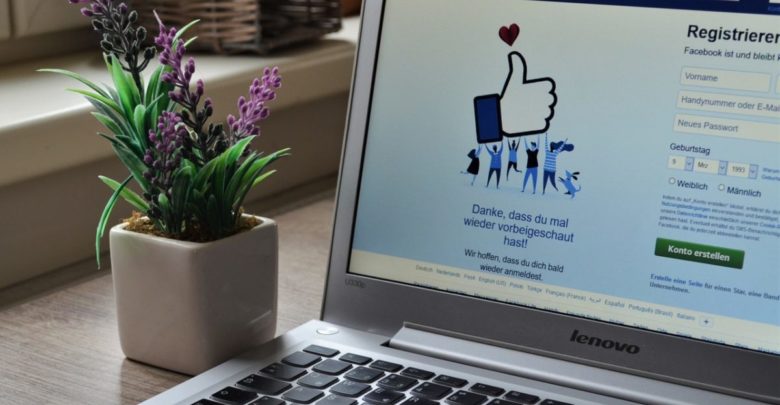
Facebook is the world’s earliest social network and has over 2 billion users worldwide. Chances are, you have a Facebook account. Facebook is also increasingly used as a login option for other websites because the website can access the user’s data without having the user enter it. Like many other applications, Facebook has been slowly adding Facebook dark mode to its applications and websites, although this process is still ongoing.
In the past, most apps were designed with bright white areas and lots of white empty space. But this approach to design can lead to eye strain when viewing the screen in a dark environment. Having a dark mode where most of the UI is made of dark colours can fix this problem. Dark mode can also reduce power consumption on some types of screens like OLED displays, which switch off the individual pixel when it’s black coloured. An increasing number of apps have been adding dark modes to take advantage of this. Also read, How to Set up iPhone Dark Mode.
As of today, Facebook has only added a dark mode to its Facebook Messenger phone application. While there’s no way to enable dark mode on the Facebook mobile app, you can use a workaround to make the Facebook website dark. These are the steps to turn on Facebook dark mode:
How to Enable Facebook Dark Mode
1. On the Facebook Messenger Mobile app

We will start with the most simple one. Facebook has added a dark mode option in the Messenger app itself, and so the process for enabling dark mode is:
- Open the Facebook Messenger app on your phone.
- Tap on your Profile photo at the top left of the screen to open the Settings
- Turn on the Dark Mode option.
That’s it! Dark mode should now be on.
2. On the desktop website

Unfortunately, the Facebook website has no dark mode added to it yet, although Facebook is apparently working on it.
In the meantime, you can use third-party extensions like Night Eye to modify the site and make it dark. But this can break the site, and some users may have security concerns with using untrusted extensions. A better solution is to use Google Chrome’s flags to force the site to dark mode. Here’s how to do so:
- In Chrome, go to chrome://flags. In the search bar, type enable-force-dark. Alternatively, you can just paste this URL in your Chrome search bar to go straight to the section: chrome://flags/#enable-force-dark
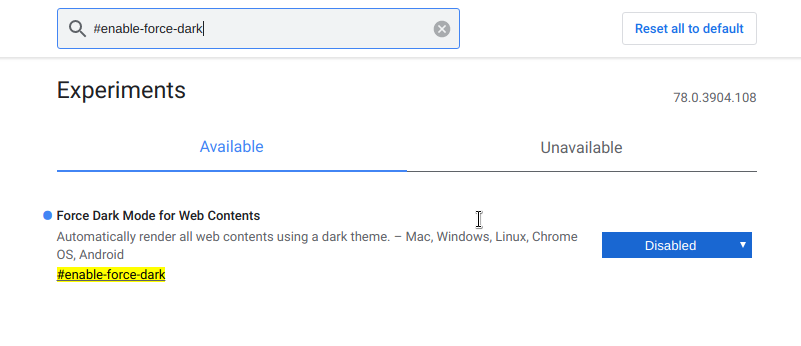
- Click on the dropdown arrow. You should see various options to force dark mode in various ways. You can experiment with various ways, but the simple Enabled option works best. Select Enabled.
- You’ll get a prompt asking you to relaunch Chrome so that the changes take effect. Click on Relaunch.
- Chrome should close and start again. Load Facebook in a new tab and see if the changes have taken effect.
This should enable dark mode for Facebook. You can experiment with the various options in the settings to find the one that you find the best.
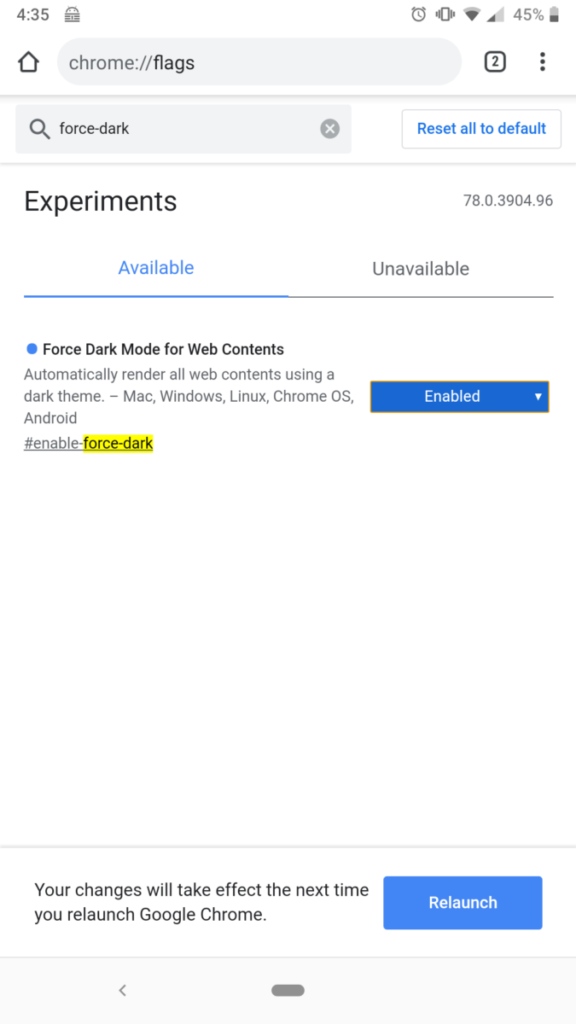
Finally, these steps should also work on the Facebook mobile site. The Facebook mobile app has no way to enable dark mode, and the mobile site has a subpar experience. But if you just have to have dark mode and don’t mind using the mobile site, you can follow the above steps on your phone to get dark mode on Facebook on your phone. Read Next, How to update Kodi.



