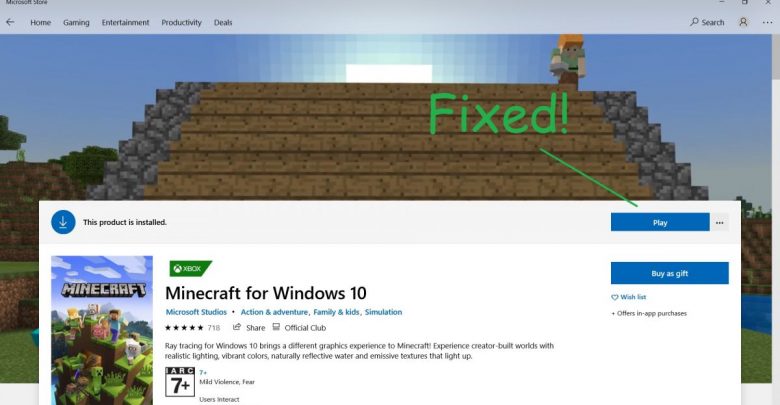
Getting an error on Microsoft Store? Can’t find the ‘Install’ button for apps and games? You are reading the right guide!
Microsoft Store can be used for downloading tones of apps and games built for Windows 10 but the Store is way too much popular for one specific thing even more than its apps, games, and extensions. Yes! You guessed it right! Microsoft Store has always remained infested with errors ever since Windows 10 came out (the Store on Windows 8.1 wasn’t that great either). In this article, we will be dealing with the steps for bringing back the ‘Install’ button for any game or app if it’s not there. Why would the ‘Install’ button go away?
- Your system may not meet the minimum requirement for any app or game that you are trying to install. In that case, Windows 10 automatically configures the Microsoft Store to not download that app to your system and that saves you from a disastrous trip that you would be going on if you were to run something that can’t be handled by your system.
- Your system’s time and date can also determine the functionality of Microsoft-related apps and services. Make sure your region, date and time are correctly set.
- If either your Windows 10 or Microsoft Store is out of date, you may not be able to download apps and games from the Store. That’s how Windows 10 works.
Can’t see the ‘Install’ button for downloading apps and games on Microsoft Store. Follow these troubleshooting steps one by one for getting things back in line.
Recommended for you! How to Minecraft Series: How to Breed Horses in Minecraft?
Region, Date, and Time
If you recently changed your country or region, it’s important that you reconfigure your region, date and time. Windows 10 has servers in multiple locations across the world and two neighboring countries may not always be served by the same data center. If you have moved to a new country, head to Settings and make sure automatic date and time configurations are on. Change your operating system’s region as well so that there aren’t any issues with updates and system app downloads.
- Go to ‘Settings’ from the Start menu.
- Locate the tab that says ‘Time and Language’ then click on it to bring up ‘Date and Time’ settings.
- In the window that comes up, you will see two options. Both of these must be toggled on.
Set time automatically
Set date automatically
If both were already on, turn them off and back on.
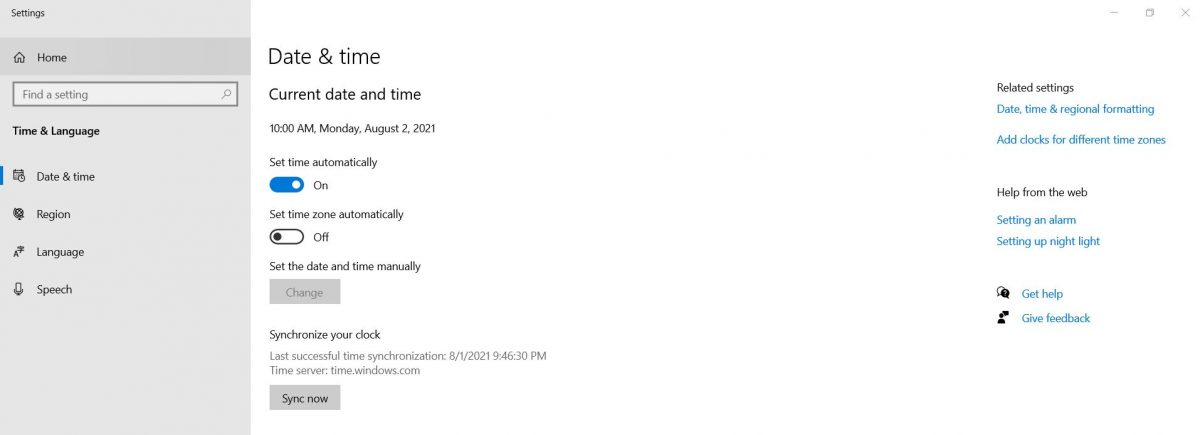
- Head to the ‘Region’ tab from that pane on the left.
Make sure your system’s IP is from the country mentioned in this tab. Change your country or region (if necessary).
Microsoft Store App Error Troubleshooter
While the built-in troubleshooter that comes with Windows 10 can barely get anything to work, it’s always worth giving it a shot before moving on with steps that actually get things done.
Having issues with network? Run the network troubleshooter! Printer is set up properly and it does everything except print pages? Give the printer troubleshooter a shot! If it’s a hardware issue, the troubleshooter won’t do you any good except for telling you something is broken and needs to be replaced with a big red cross icon.
If there’s one thing the Windows app troubleshooter is good at, it’s doing simple tasks like replacing corrupt and missing files for an app or service. Here’s how you can run the troubleshooter for Microsoft Store.
- Teleport to the ‘Troubleshoot’ heading (inside Settings) by directly typing ‘Troubleshoot settings’ then pressing enter in the search bar.
- In the window that pops up, click on ‘Additional troubleshooters’ then locate the option that says ‘Windows Store Apps’ (very last tab) in the next panel.
- After clicking on ‘Run the troubleshooter’, make sure you select ‘Yes’ when it asks for administrator permissions.
- Should the troubleshooter detect a problem, it will suggest you one or more ways to fix it. After fixing the issue with Microsoft Store app, check if the ‘Install’ button is back.
Also for you! Friends Network Unreachable Steam Error: Let’s Fix it!
Windows Defender Firewall: Turn on to Avoid Microsoft Store Installation Error!
Microsoft Store will disable downloads and updates for Windows apps if Windows Defender Firewall has been turned off. To turn Firewall on, launch Windows Defender Firewall application from the search bar and click on the option that says ‘Turn Windows Defender Firewall on or off’ in that pane to the left. In the new window that comes up, make sure Firewall is turned on for both public and private networks.
Make Sure Your OS and Microsoft Store are Updated
If either your operating system or Microsoft Store has recently gotten an update and you haven’t downloaded it yet on your system, things won’t work the way you expect them to. Therefore, double-check if everything is up to date and find out if the ‘Install’ button has returned.



