
Stumbled upon Minecraft Bad Login error in Windows 11? You are reading the right article! Keep reading to find out how you can fix Minecraft Bad Login error in the latest edition of Windows?
You will come across Bad Login error in Minecraft if your current session has timed out due to issues with Minecraft servers. Let me tell you right now that if it’s a server issue, there’s nothing much you can do about it. You will have to wait for the developers to fix glitches on the servers before you can log in and play Minecraft online.
The error message we are dealing with in this article goes a little something like this.
“Failed to log in: Bad login!”
In case the error has been caused by something within your system, we are here to help you fix it!
Check the Servers
Before hopping onto our ‘Minecraft Bad Login’ express, you should check if everything is fine on the server’s end. Head to the DownDetector website for checking the status of Minecraft servers (or any other game, for that matter). If it so happens that a whole lot of players from your region have reported issues with Minecraft servers, you should wait for a few hours before logging in again.
You can always play Minecraft in offline mode (if you have nothing better to do) while the developers are working for restoring the servers.
Should you realize out there aren’t complaints registered from your region on DownDetector, you can go ahead and apply the steps mentioned below to fix Minecraft Bad Login error.
Logout, Restart Minecraft, and Login Back to Your Profile
Reinitializing the profile authenticator by restarting Minecraft and submitting your login information for reauthentication is the very first step in fixing Minecraft Bad Login error on Windows 11. Here are the steps for reauthenticating your Xbox profile on Minecraft:
- Sign out of your profile in Minecraft’s home screen.
- Exit the game and restart your PC.
- Launch Minecraft and re-enter your account details if needed. In most cases, the Xbox app will automatically log you in.
- After you have been logged into your profile, try connecting to the nearest server.
If the issue persists, something might not be right with your internet connection.
Recommended for you! Here’s How You Can Change Your Name on Fortnite
Reboot Your Router and Make Sure You Have Moderate NAT to Avoid Minecraft Bad Login Error
When was the last time you restarted your router? Maybe you don’t even remember, do you? Let us know in the comments if you do. Sometimes, a router reboot is all that’s needed for addressing network-related issues on Windows 11. Minecraft Bad Login error got everything to do with the internet connectivity. Therefore, we suggest that you double-check if your network connectivity is stable enough. For a smooth multiplayer experience on Xbox Network, Microsoft recommends a connection that supports NAT type II or better (Moderate or Open). Although Strict NAT will let you join online games, the client-server communication features will be severely limited.
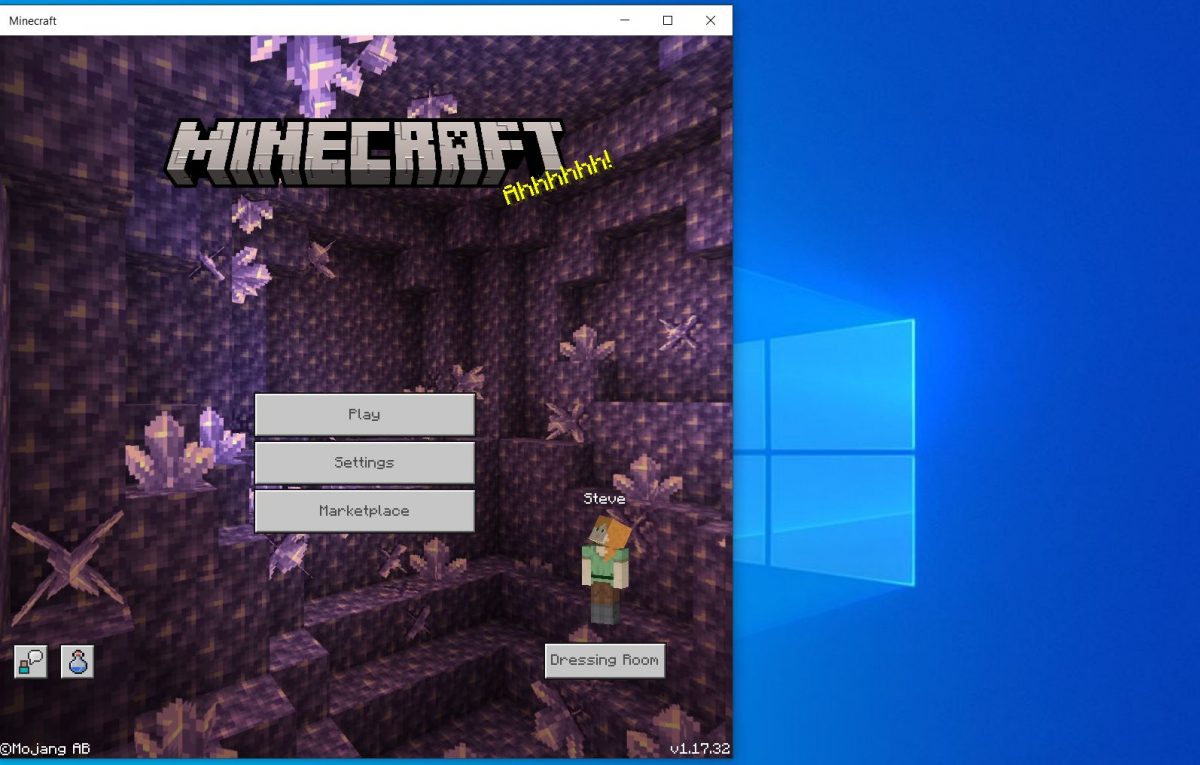
Most of the ISPs will set your NAT to ‘Strict’ by default. You can either switch it back to ‘Open’ by enabling dynamic public IP (if you have access to the router’s configuration page and in most cases, you won’t) or ask your ISP’s support staff to do it for you.
If restarting the router doesn’t fix Minecraft Bad Login error, you will have to tweak your Firewall and Antivirus, which we have elaborated on in the next step.
Hottest on Gamers Suffice! How to Play Roblox on PS4 – Create and Play Fan-Made Games Online
Disable Windows Defender Antivirus and Firewall to Fix Minecraft Bad Login Error in Windows 11
Windows Defender Antivirus and Firewall may sometimes cause login troubles in Windows 11. Addressing troubles caused by the in-built security applications is fairly simple. All you have to do is disable Windows Defender entirely and see if Minecraft breezes through login. Here’s how you can disable Windows Defender security features in Windows 11:
- Head to the ‘System and Security’ tab in Control Panel.
- Find the tab that says ‘Windows Defender Firewall’.
- Within the pane located on the left side of Firewall’s window, click on the option (with a shield icon) that says ‘Turn Windows Firewall on or off’.
- Put the dot in front of those red shields. Windows does not recommend turning Firewall off but we are talking about a game that no longer lets you log in so yeah, goodbye recommendation!
Save your changes and launch Minecraft. If you are still getting Minecraft Bad Login error, just exit the game and head to ‘Windows Security’ section. Click on the shield icon for accessing ‘Virus and threat protection’ settings. In the succeeding screen, click on ‘Manage Settings’ link under ‘Virus and threat protection’ heading. Turn all the 4 switches off and relaunch Minecraft.
Still unable to join servers in Minecraft? You can try clearing temporary Minecraft files using the ‘Run’ app. Upon tapping the return key on your keyboard after entering ‘%appdata%’ in the text field, a directory will pop up where you have to delete the folder of Minecraft (if you see a folder named Mojang, delete it too).



