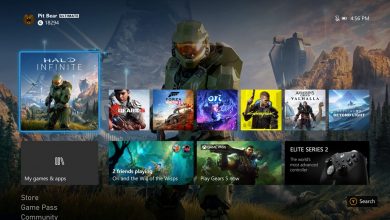Minecraft File System Error: Four Ways to Fix
Fix Minecraft Installer File System Error with these steps!
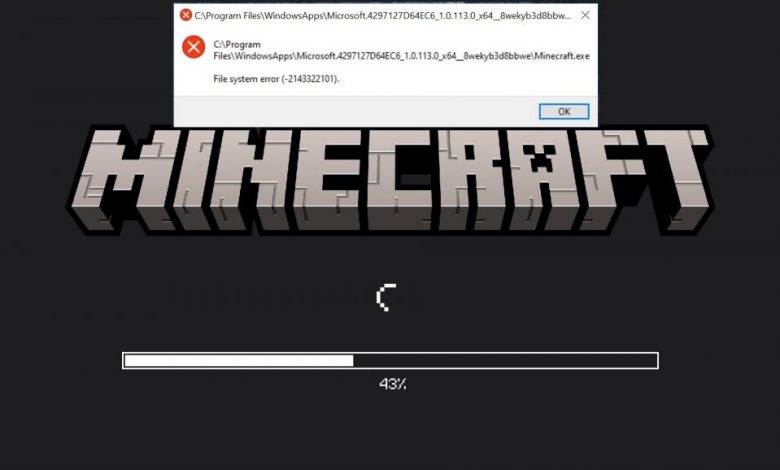
Minecraft is a sandbox video game that came out initially in 2011 and has ever since sold millions of copies on a variety of platforms including Android, iOS, Xbox family of consoles, and PlayStation family of consoles as well. Minecraft Java Edition is considered the original version of the game, which was released on macOS, Linux and Windows. Although the game is old enough, the game still encounters issues and errors from time to time. One of the errors that the players are facing is ‘Minecraft Installer File System Error’. Players are having a hard time dealing with this error. If you are one of the players encountering installer file system error in Minecraft, this guide is all you need to get rid of it. The main complaint we have received is that the game starts normally and then crashes all of a sudden.
Click here to learn more about Minecraft Java Edition.
Although the error seems complicated, it isn’t all that difficult to fix. Our team has figured out a handful of reasons as to why you might be getting this error. Two of the most common reasons include corrupted game or system files and sign-in issues with your Microsoft account. Let’s take a look at how to fix this.
Fix 1: Log in to the Xbox App and Microsoft Store using the same Microsoft account.
Fix 2: Repairing and resetting Minecraft Launcher from ‘Windows Settings’.
Fix 3: Reinstalling the Minecraft Launcher.
Fix 4: Running SFC scan through Command Prompt.
Checking Your Microsoft Account Login to Fix Minecraft Installer File System Error
One of the main reasons for ‘Minecraft Installer File System Error’ is using different accounts on the Xbox App and Microsoft Store. The only thing you can do here is to use the same Microsoft account on both fronts i.e., Xbox App and the Microsoft Store. You need to follow the steps below:
- Sign out from both the Xbox App and the Microsoft Store.
- Signed out from both the apps? Now, you need to sign in to the Xbox App and the Microsoft Store again but just make sure that you are using the same account.
- After logging in to the respective apps with a single Microsoft account, check if you can run the game.
You also need to check if you have an active ‘Xbox Game Pass’ Subscription if you play through Game Pass. If you do not have an active ‘Xbox Game Pass’ Subscription, you may encounter the same error.
Can’t enjoy Fortnite on Windows 10! We’ve got you covered! Check out ‘Fortnite Not Launching in Windows 10: Fixes That Actually Work‘.
Reset Minecraft Launcher to Fix Minecraft Installer File System Error
Another fix that usually works is resetting the Minecraft Launcher. To be safe, you should try and repair the launcher first. If repairing does not work, you can go ahead with resetting the launcher. To reset and/or reset the Minecraft Launcher, follow the steps mentioned below:
- Head to the ‘Settings’ from Start Menu and click on the tab that says ‘Apps’.
- In the bar that says ‘Search this list’, type ‘Minecraft Launcher’ and locate the app (the publisher for this app should be Microsoft Studios).
- Click on the app’s icon then head to the ‘Advanced Options’ section.

- On the next page, click on the ‘Repair’ button and wait for the process to complete. Run Minecraft and see if the error persists.
- Sometimes, resetting will work if that repair didn’t put things back in place.
After completing the steps mentioned above, there is a high probability that you will be able to play the game.
Who doesn’t love free items? 5 Legitimate Ways To Get Free Xbox Live Codes
Run SFC Scan
If resetting Minecraft Launcher did not help, you will need to uninstall the app and re-download it from the Microsoft Store. To reinstall Minecraft Launcher, follow these steps:
- Press the Windows button on your keyboard then type in ‘Minecraft Launcher’ on the search box.
- Right-click on ‘Minecraft Launcher’ then select ‘App Settings’ from the drop-down menu.
- Scroll down and you will see the ‘Uninstall’ button. Click on it.
- When the Minecraft Launcher has been uninstalled completely, go to the official website of Minecraft and download the setup for Minecraft Launcher.
- After the setup is downloaded, double click on it and Minecraft Launcher will install.
If reinstalling the latest version of Minecraft Launcher does not work, you need to install an older version.
Corrupted system files can also trigger ‘Minecraft Installer File System Error’. The last thing you can do for fixing this error is to get rid of corrupted system files by running SFC Scan.
- Launch Command Prompt as administrator by typing ‘cmd’ in the search bar and right-clicking on its ‘icon’ and selecting ‘Run as administrator’ from the drop-down menu.
- Inside the ‘Command Prompt’ window, type the command provided below then press ‘Enter’.
Command to Run SFC Scan: sfc /scannow
- Wait for the SFC Scan to complete.
- You need to type one more command and press ‘Enter’.
Command: dism /online /cleanup-image /restorehealth
Try playing Minecraft again and see if the error persists (there’s a very high chance that the error won’t pop up).
If you have any questions about this or other errors of Minecraft on PC, don’t hesitate to ask us in the comments.