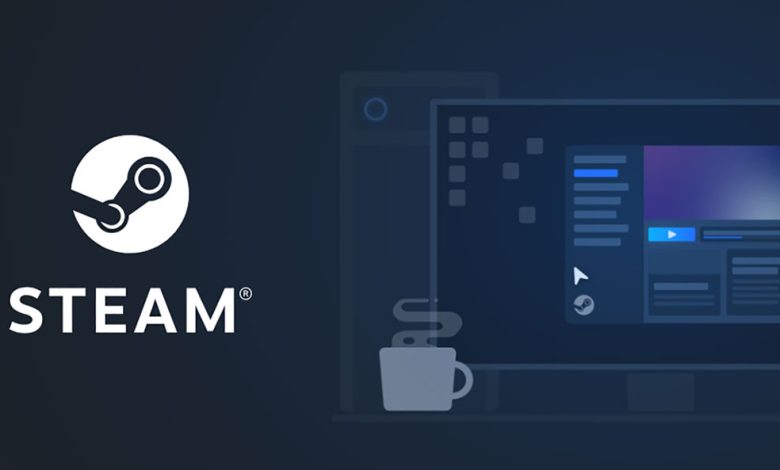
Having issues with the scan and repair feature for game files on Steam? Try the 4 fixes mentioned in this guide and things should fall back in place.
Suppose all you love to do in your leisure is play video games. In that case, you should know that to continue playing games smoothly without interruption, you need to update the game from time to time. Any gamer, at some point, must have encountered an error while updating his game. The source of the problem can be anything from corrupt files in the system to hardware issues. The problem can be with the client used for launching the game. In this case, we are talking about Steam.
Recommended for you! Unable to Update New World on Steam: Get it Fixed Now!
Steam is a digital distribution platform for video games. With Steam’s Digital Rights Management (DRM) mechanism, you can purchase, play and build up your library efficiently. In comparison to other DRMs available, Steam is significantly less intrusive. If one of your games malfunctions while playing on Steam, you need to know the steps for fixing the error. In this guide, we will teach you how you can scan & repair game files on Steam.
Reasons Behind the Scan and Repair Error in Steam
Over the years, Steam has garnered positive reviews from users. Still, just like with any other program, some users have experienced issues related to scanning and repairing the games. An error message often pops up on the user’s screen while trying to scan and repair game files on Steam.
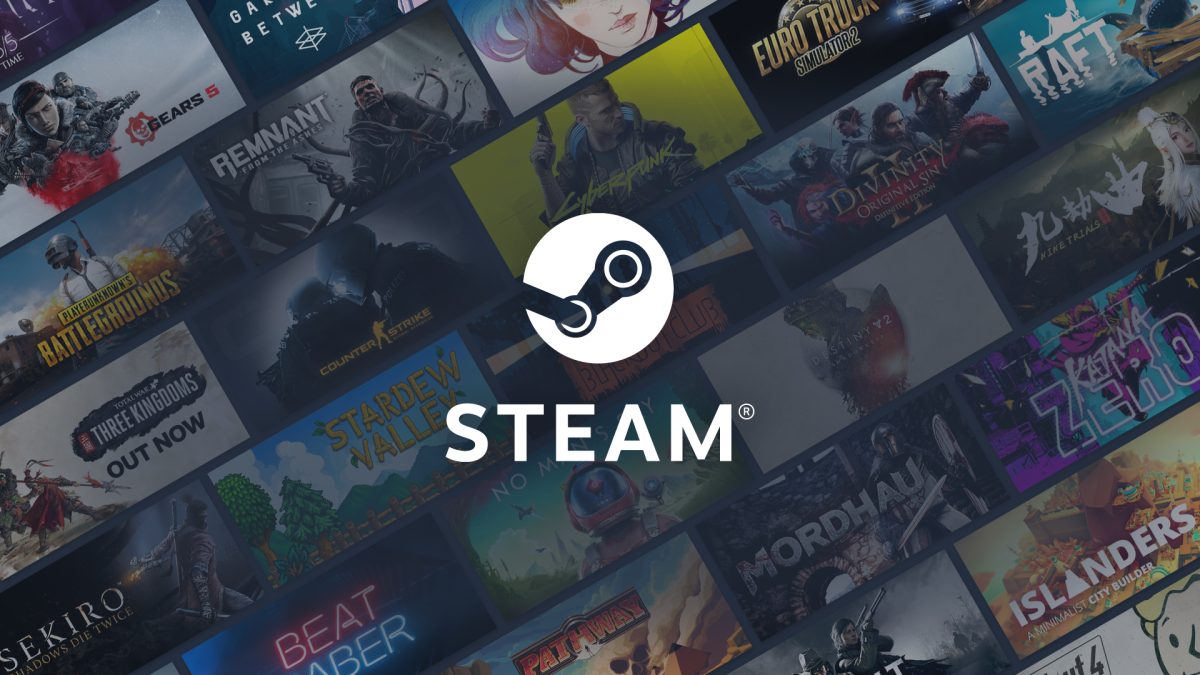
You might experience a problem with only one game, or the issue may appear with every game. The most probable causes can be
- A problem with the server.
- Unreliable internet connectivity.
- Not having admin access.
- Using third-party security software.
Ways to Fix Scan and Repair Issues With Game Files in Steam
Follow these steps to solve the issues encountered while attempting to scan & repair game files in Steam.
Check the Integrity of Game Files
The problem you are facing happens primarily because of the presence of cache files. All you need to do is substitute the corrupted files. First, click on Steam and select ‘Run as administrator’. After granting administrator privileges to Steam, locate the ‘Library’ tab. In the Library, find the game you are having trouble repairing. Tap on the game’s ‘Properties’ tab. After getting into the ‘Properties’ page, head to the ‘Local Files’ section. Up next, click on the option that says ‘Verify integrity of game files’. Wait for a couple of minutes. Steam will automatically verify the files associated with the game.
Read next! Game Recording Software Beat Down: Best Recording App Windows 11
Refresh the File in Steam
Refreshing all the files in Steam can also prove to be extremely helpful sometimes. Launch the file explorer and locate the ‘Steam’ folder. After getting into the folder, delete everything except two files named ‘Steam.exe’ and ‘Steamapps’. After that, restart your computer and go to the folder again. You must double-click on the ‘Steam.exe’ file to get all the deleted files back. It would be best to not open Steam using shortcuts or from the toolbar. There is a high chance that this will resolve the issue.
Using Command Prompt
You can try using the Command Prompt for fixing issues with Steam game files. Head to the Start menu and launch Command Prompt as administrator. Paste the following command into the console.
C:Program Files (x86)SteambinSteamService.exe”/repair
Press the ‘Enter’ key and wait for the process to complete. Your system will try to repair Steam on its own.
Final Words
Try the ways mentioned above to fix the issue with scanning & repairing game files in Steam. If none of the above-mentioned solutions work, you should consider reinstalling the game to continue playing.
FAQ’s
Here are some Frequently Asked Questions (FAQs) about the process of scanning and repairing Steam game files, which may help you troubleshoot issues you’re having with your Steam games:
- What does “Scan and Repair” do in Steam?
It checks for any missing or corrupted files in your game’s installation folder and attempts to replace them with the correct versions by downloading them from the Steam servers. - How do I scan and repair my Steam game files?
- Open the Steam client.
- Go to the Library section.
- Right-click on the game you want to verify.
- Select Properties from the menu.
- Click on the Local Files tab.
- Click the “Verify Integrity of Game Files” button.
- Wait for the process to complete.
- How long does the scan and repair process take?
It varies depending on the size of the game and the speed of your computer and internet connection. It can range from a few minutes to an hour or more. - Do I need an internet connection to scan and repair game files?
Yes, you need an internet connection because Steam may need to download replacement files from its servers. - Will scanning and repairing game files affect my game saves?
No, this process should not affect your saved games. It targets the game’s installation files, not the save files. However, it’s always a good idea to back up your saves just in case. - What if scan and repair doesn’t fix my issue?
If your game still isn’t working properly after a scan, there could be other issues at play. Consider updating your drivers, checking for software conflicts, or seeking assistance on the Steam forums. - Can I play other games while scanning and repairing a game?
Yes, you can play other games while a scan and repair are in progress, but it might slow down both processes and increase the load on your system. - Will scan and repair apply patches or updates to my game?
No, it only verifies and repairs the files. Patches or updates must be downloaded separately when Steam releases them. - Why would I need to scan and repair my game files?
This is useful if you encounter crashes, errors, or other problems while playing. These issues can sometimes be caused by corrupted or missing game files. - Can scanning and repairing game files delete mods or custom files?
Yes, if those mods or custom files modify the game’s original files that Steam verifies, they might be replaced with the original versions. Always back up your modded files before scanning.



