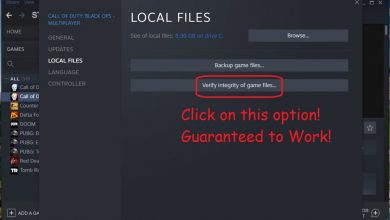Roblox Error Code 277: Let’s Fix It and Get Creative
A guide to fixing the Roblox error code 277! Don’t let the server error code take a toll on your creativity!

If you have come across the Roblox error code 277 while trying to be creative, you are not alone! Let’s fix this error and restore your creativity! We have received a lot of complaints regarding this error lately so our team thought it would be a good idea to come up with a guide to fix it once and for all.
What is Roblox Error Code 277?
Error code 277 is for when your game disconnects from server. Previously, there were very few complaints regarding this error code but recently, there has been an unprecedented increase in the number of Roblox players due to which the servers have been under a lot of stress.
However, the developers have done only little to fix Roblox error code 277. This error is not exclusive to mobile version of the game. It can occur on Windows, Android, iOS, Xbox One and even MacOS. Roblox Corporation has not published any official troubleshooting guide for fixing the error code 277 on Roblox but you don’t need to worry anymore because our guide has been able to fix the issue for many players. Also read about, Is Roblox on PS4?.
Why Errors Occur?
There are 2 main reasons as to why this error might occur while you are getting creative with Roblox.
Corrupt System Files: Should your system files be damaged due to any reason; your game might not work. Sometimes, altering the system files might forbid you from connecting to the game server and the next thing you know, error code 277.
Server Outage Due to Maintenance: During maintenance, the servers must be brought down and the game won’t work. The server maintenance outage doesn’t last long and are usually preceded by an official announcement on the game’s official website. The first thing you might want to do after facing the error code 277 is to pay a visit to the Roblox website and see if there’s an ongoing maintenance. If there is an ongoing maintenance session, you can only wait for it to be over before jumping into the game.

3 Ways to Fix Roblox Error Code 277
1. Roblox Utility Tool
Running the Roblox Utility Tool will try to fix your registry settings. If you are lucky, your game should be working fine running the utility tool once. Firstly, install the Roblox Utility Tool for fixing the error code 277 on your Windows 10 PC. After installing the application, you can press on ‘Scan Now’ to inspect your registry settings for any corrupt entries. The tool will come up with an exhaustive list of errors on your registry settings fixing which (by clicking on the ‘Fix’ button) will put you right back in action. For most of the players, this is the end of error code 277. Restart your PC before running Roblox.
Don’t forget to check out: Minecraft vs. Roblox: A Look at the Two Most Popular Sandbox Titles
2. Running Roblox in Compatibility Mode
Running applications in compatibility mode (for an older version of Windows) is the best fix for issues that you may be facing while running the good old applications in a newer version of Windows. Microsoft has an in-built application for troubleshooting compatibility, which will recommend you the best compatibility settings for your application. Stick to the recommendations from Microsoft and see if things work out for you. For running the compatibility troubleshooting utility wizard, right click on the Roblox shortcut on your Desktop and open the ‘Properties’. Head to the ‘Compatibility’ tab and click on ‘Troubleshoot Compatibility’. The wizard will prompt you to run Roblox in recommended settings. Let us know in the comments if this works for you.
3. Deleting the Temporary Log Files
Deleting the log files can sometimes do wonder. Like any other game, Roblox also stores game settings as temporary cache. More often than not, these log files may cause your game to run into trouble and the best way to fix this issue is by deleting the log files. Corrupt log files can sometimes give you the error code 277. Follow these steps to clear the Roblox log files:
Enter ‘%localappdata%\Roblox\logs’ in the ‘Run’ box (can be brought up by pressing Windows+R keys at the same time). You will be presented with the temporary Roblox files. Select all the files by pressing ‘Ctrl + A’ and delete them all. It’s not over yet. Again being up the ‘Run’ box and paste the follow line and hit enter:
%USERPROFILE%\AppData\LocalLow\RbxLogs\
Delete all the files in the ‘RbxLogs’ folder and you will be good to go. Restart your PC and launch Roblox.
Read Next: Use Discord on Xbox.