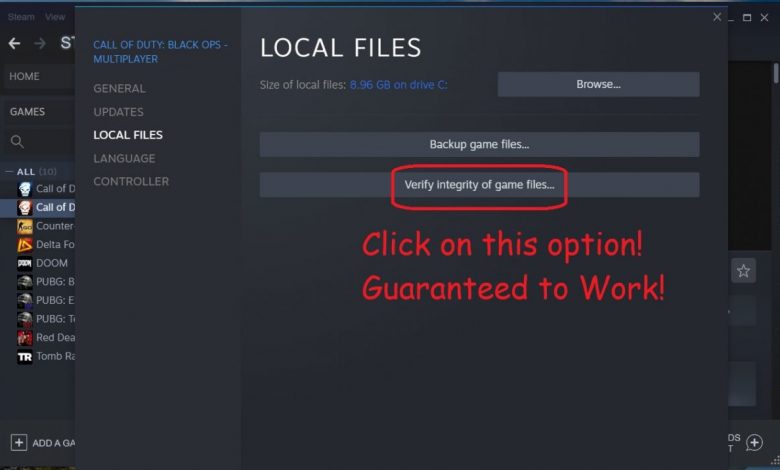
While trying to launch games on Steam, you may stumble upon an error saying the application is unable to start the game and you will end up getting ‘Failed to start game…’ on your screen.
If you had no idea how to fix this error and were willing to figure out a way around this once and for all, you’ve come to the right place. Keep in mind that you encounter this issue because of a number of reasons so you might have to spend a considerable amount of time on hit and trial before it finally gets fixed. Fortunately, applying the steps mentioned in this guide is pretty easy, and sometimes, restarting a game is all it takes to have it working again.
How to Fix Failed to Start Game on Steam?
Here’s a quick look at what we have covered in this guide.
- Restarting the Game
- Restarting Steam
- Shutting Down the Game Completely Using Task Manager
- Disabling Betas.
- Checking for Corrupted Game Files
- Using a Single User Account on Windows
Restarting the Game to Fix Failed to Start Game Error on Steam
If you restart the game, there is a good chance that you don’t need to dig deep further because it might actually fix the issue. If restarting the game makes no difference, you will have to troubleshoot Steam using the built-in function in Windows. To automatically troubleshoot Steam, right-click on Steam’s icon on your desktop and select ‘Troubleshoot compatibility’ from the list of options that pops up. Make sure you apply the recommended settings after the troubleshooting is complete.
Relaunching Steam
Restarting the game might not work because the underlying issue could be more complicated than anticipated. With the second step in troubleshooting game launch failure on Steam, we want you to restart the application but not an ordinary one.
You will have to log out of your account and close Steam. After some time, Steam will have refreshed itself so go ahead and launch it again and see if the problem still persists. If it does, go for the third fix.
Closing Game Completely from Task Manager to Fix Failed to Start Game Error
Say you are playing a game off Steam. In the middle of a firefight, say your inputs stop registering all of a sudden and you realize that the game has crashed. Now, that’s not a full-blown crash but some components of the game are not responding the way you want them to. In that case, you will need to fully terminate the game’s process from Task Manager and relaunch so as to get rid of temporary cache or any corrupt files.
Since you are reading about Steam, we thought you would love to check this one out! Friends Network Unreachable Steam Error: Let’s Fix it!
Task Manager has been built into every edition of Windows ever since it first came out. To open Task Manager, you can press ‘CTRL+Shift+Esc’ buttons on your keyboard simultaneously. Task Manager will instantly open that way. Another way for launching Task Manager is by pressing CTRL+Alt+Delete buttons at the same time and choosing ‘Task Manager’ in the window that comes up. Locate your game in the list of ‘Processes’ within Task Manager. If you want to instantly locate the game’s process, press the games’ first letter, and Task Manager will show you a bunch of processes. Upon locating the game’s icon, highlight it and click on the ‘End Task’ button at the bottom of the Task Manager’s window.
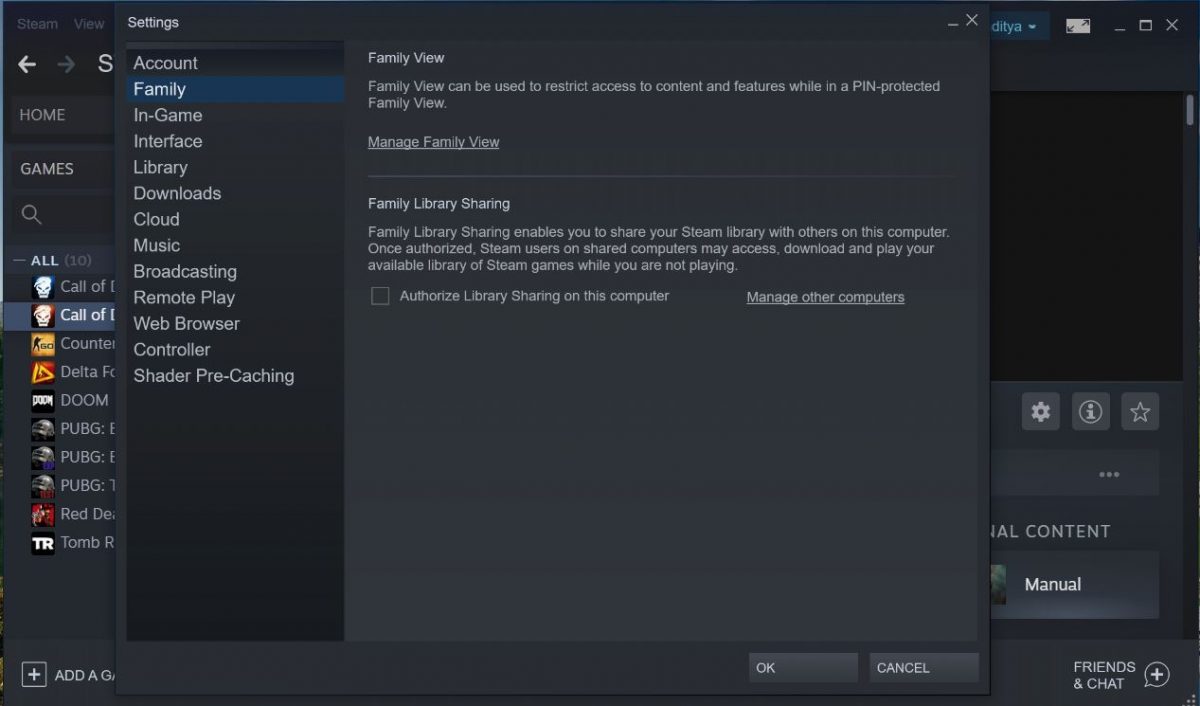
Click here to check Steam’s server status in your region!
Leaving the Betas for Better
Have you ever gotten into any beta in Steam to try out new features of your favorite game or the application itself? While betas are a great way to try out newer features before they make their way into the general public’s bandwagon, they can be really annoying at times. It’s because betas tend to break your application more often than not.
Recommended for you! Horizon Zero Dawn 2 Coming to PS5 in 2022? Will it Come to PC?
To exit the beta, follow these steps.
- Launch Steam.
- Go to ‘Settings’, which is located at the upper left part of the screen.
- Go to ‘Account’ tab within the ‘Settings’ window.
- You will now find ‘Beta Participation’ and under it, you will see a ‘Change’ button.
- After clicking on ‘Change’, select ‘None’ and click on OK.
- Restart Steam and try to launch your game.
Getting Rid of Corrupted Game Files
Another fix is to try to get rid of corrupted games files (if any). Game files can be corrupted for no specific reason and it’s only a matter of time before you figure out that corrupted files are causing your game to crash. To deal with corrupted files, follow the steps below.
- Open Steam.
- Go to the ‘Library’ section. This is where all your owned and added games are listed.
- Right click on the game’s icon that you are having issues with.
- Select ‘Properties’ from the drop-down menu.
- Click on ‘Local Files’ tab.
- Select the option for verifying the integrity of your game’s files.
Maintain Single User Profile on Windows
If you are playing on a family computer, then the other account, which has been logged in, might be causing the issue. If the game you want to play is also running on that other Windows profile, the game may not launch on your profile. Fixing this is simple because all you have to do is log out of the other profile. Alternately, you can restart your system and let all the profiles be logged out. Upon restarting, make sure you only sign in to your own Windows profile and launch the game from Steam. You should no longer be getting the ‘Failed to Start Game’ error.



