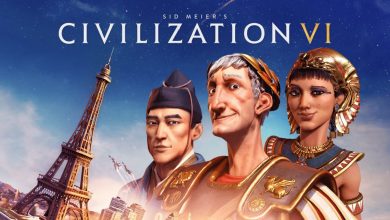Unable to Update Roblox on Windows: How to Fix?
Let's update Roblox once and for all!

The game Roblox has gained immense popularity since its release. To date, 43 million gamers have played the game. Roblox is available for users on Windows, Mac, Android, iOS, and of course, Xbox. To fix bugs, developers often release patches and you need to be running the latest version of Roblox since it’s an online game. You need to update the game to continue having a smooth gaming experience. However, some users have raised the issue that they cannot download the latest update for Roblox on Windows. To help you to get over this problem, here is a detailed guide with the go-around for if you are unable to update Roblox on Windows.
Read next! Bluetooth Headphones Xbox One: How to Connect?
Why is Roblox Update Not Downloading?
- First, we need to know what bars you from updating Roblox on Windows. Well, an issue like this can arise due to a number of different reasons.
- There might be a serious technical problem with the connection, or there might be a conflicting process going on.
- Besides that, if your storage is filling with app cache, the update might be interrupted.
- In Mac, misconfigured details can prevent you from downloading the update for Roblox.
Irrespective of the cause for why your system is failing to download update for Roblox, here are the steps for fixing the issue.

Unable to Update Roblox on Windows: Fix it Now!
For Windows 10/11
- Clear Browser Cache and Cookies: Roblox usually downloads updates on its own. But if it fails, then clearing the browser cache and cookies might help you solve this problem. When you remove the cache files from your browser, all the pending updates will be refreshed and the download might just continue if the old cache was creating the problem. After clearing your browser’s cache, all you need to do is log in to the web-based client of the game.
- Restart Your PC: Restarting the PC often solves the majority of problems related to games like Roblox, and the updating issue is no exception. If you encounter glitches in the game, restart the PC, and there is a high chance that your problem will get solved. Besides this, you can also choose to sign in and sign out from the client. Signing out and then logging back into the client can sometimes help in troubleshooting the problem.
- Mark Roblox as an Exception in Windows Firewall: As mentioned earlier, Roblox updates on its own, and to do that, it requires an uninterrupted connection. To mark Roblox as an exception on your Firewall, press the Windows key along with H, and it will launch the Search Bar. Enter “Allow an app through Windows Firewall” then search for Roblox. Tap on the ‘Change Settings’ button then choose “Allow another app”. Now, browse and locate ‘Roblox Launcher’. Select that option and click to Open it. Now, you need to Add and tick both Private and Public checkboxes for the game and save the changes by pressing on OK.
Here are a few more tips to fix Roblox unable to update on Windows.
- Prefer a wired connection over Wi-Fi.
- Restart the connected router.
- Update the router firmware.
- Disable VPN.
Recommended for you! PS4 Controller Windows 10: Use PS4 Controller on Your PC
- Clear Application Cache: Click both Windows and E keys and type the following:
C:\Users\Username\AppData\Local
Upon reaching the page, delete the folders related to Roblox and restart the PC.
- Run Windows Store or App Store Troubleshooter: The troubleshooting in Windows Store might prove helpful. Press the Windows and I buttons together, and it will launch ‘Settings’. Click on the ‘Troubleshoot’ option present on the right. Next, tap on ‘Other Troubleshooters’. Find ‘Windows App Store Troubleshooter’ and click on it. Choose the correct responses after that to get rid of the problem.
- Reinstallation of the Game: If you fail to update the game on the existing version, you can choose to reinstall the game to get the latest version. To do the needful, press the Windows and R keys together, and it will launch the Run command where you need to enter ‘appwiz.cpl’ inside the text field. After that, press “OK” and it will take you to the ‘Programs and Features’ window. Select Roblox and choose to uninstall it. You need to follow the instructions to complete the rest of the process. Finally, download the latest version of Roblox.
The Bottom Line
We hope that this guide on fixing ‘unable to update Roblox’ issue on Windows has proven useful. Perform the steps mentioned above to eliminate the problem whenever your Roblox gaming experience gets interrupted due to the inability to download the latest version of the game.