
Wireless mouse not working in Windows 11 or wireless mouse glitch after latest system update? We have managed to solve every issue with wireless mouse using the series of troubleshooting steps given in this guide.
Wireless mice have been increasing in popularity in recent years. With a wireless peripheral, you don’t have to clutter your space with wires. They also are a lot more portable and in some cases, they can be connected to multiple devices at once, which makes it more convenient to switch between devices. Most wireless mice connect via Bluetooth. The advantage of this is that most modern laptops and even desktop computers come with Bluetooth, so connecting to the computer is very easy.
But one issue with wireless mice is that they can be more finicky and less reliable than wired mice. Wired mice don’t really depend on any other software and basically work every single time. Even if they don’t, it’s easy to troubleshoot them. In comparison, with a wireless mouse, you can have a variety of problems related to the mouse itself, power-related issues, Bluetooth issues like interference, etc. Here are a few steps to troubleshoot if your wireless mouse is not working.
What to do When Wireless Mouse is not Working?
Make sure you follow the troubleshooting steps in the order they are mentioned.
Try Connecting the Receiver to a Different USB Port
If you’re using one of those wireless mice that came out of the box with a receiver (and is plug-and-play compatible), try connecting the receiver to a different USB port on your computer. Sometimes, the USB port is malfunctioning or dead, and this can cause the wireless mouse to stop working.
Also, make sure that you connect the receiver directly into a USB port on your motherboard and not via a USB adapter or hub.
Replace the Battery in Your Wireless Mouse

It may be the case that your wireless mouse’s battery has run out. Some wireless mouse have an indicator to display the remaining battery level. Try replacing the battery and check if the wireless mouse works. If the battery isn’t empty, remove it and insert it back.
One more guide related to mouse: GTA Vice City Mouse Issue: How to Fix it on Windows 10?
Check for Interference
Sometimes, other wireless signals may interfere with the network of your wireless mouse and lead to malfunctioning. Check if there are cordless phones and other wireless peripherals nearby. Try to keep them away from the wireless mouse. Even the things that you would least expect interference from, like desktop fans and fluorescent lights, can sometimes be the reason behind your wireless mouse not working.
Highly recommended for you! You should Learn How to Turn Off Mouse Acceleration Windows 10.
Update the Wireless Mouse Driver
Updating the driver is the best thing you can do to solve any issue you are having with your wireless mouse. To do so:
- Open the Device Manager on your computer.
- Double click on Mice and pointing devices to expand the list then identify your wireless mouse.
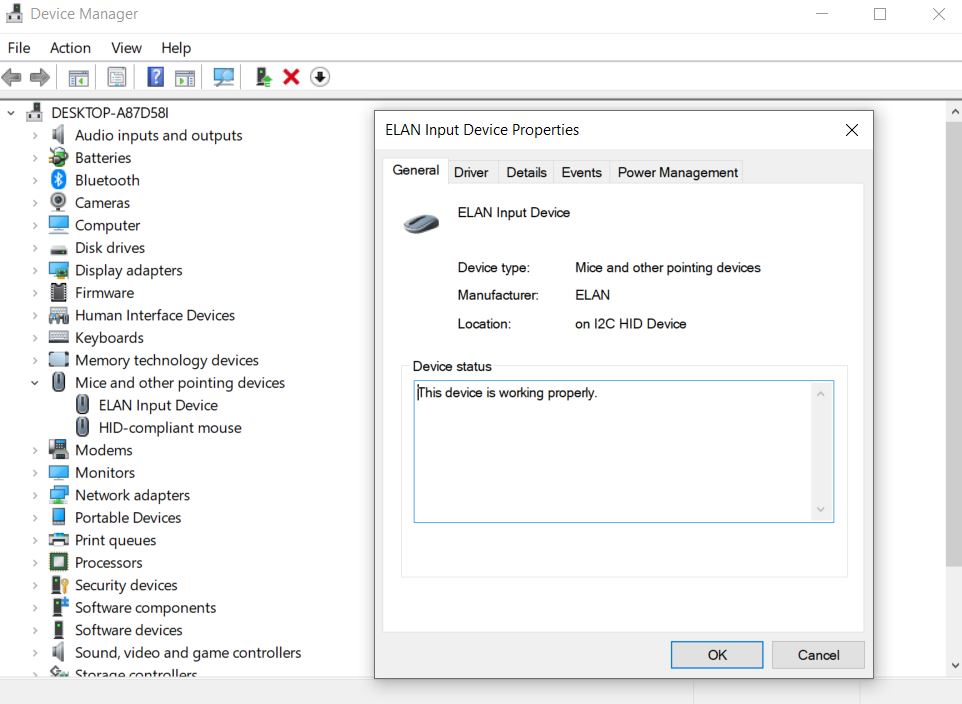
- Right-click on the device and click on Update driver.
- A driver update window will pop up. Click on Search for drivers on the internet. Windows will search for the latest driver for your mouse and update them.
Usually, it’s also a good idea to restart your computer after doing a driver update to make sure the new driver gets loaded correctly.
Own a Surface Mouse? Click here!
Try the Wireless Mouse on a Different Computer
As a final step, try to connect the wireless mouse to a different computer. If the wireless mouse doesn’t work on that computer too, this could be due to a hardware issue with the mouse. Try getting in touch with the place where you made the purchase and check if you can get a replacement under warranty. If the wireless mouse does work on the second computer, your system most likely has a software glitch that is causing the mouse to not work.



