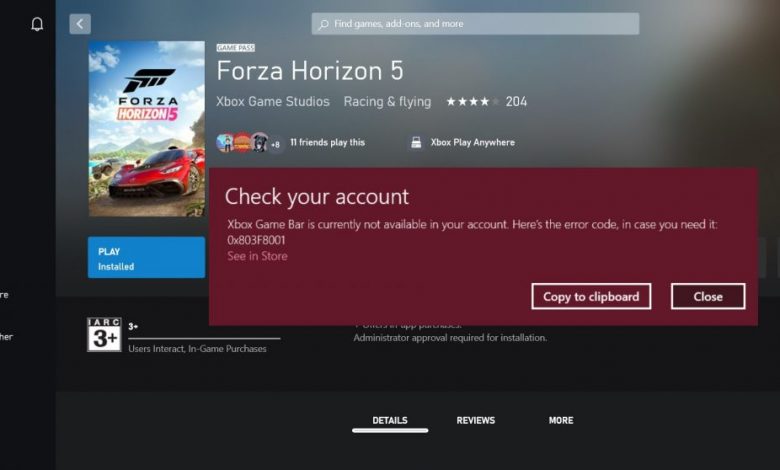
Are you encountering error 0x803F8001 when trying to play games downloaded off Xbox Game Pass and getting a message that says ‘Game is currently not available in your account…’? Your search for the ultimate guide to fixing Xbox Game Pass associated errors ends here.
Why Am I Getting ‘Game is currently not available in your account…’ When Launching Xbox Game Pass Titles?
There can be a number of reasons for getting error code 0x803F8001 while accessing content that you downloaded from the Microsoft Store with an Xbox Game Pass membership. For instance, if your Windows is not up to date or if the Microsoft Store cache has gone bad, error 0x803F8001 might pop up when launching Xbox Game Pass titles. Another common reason is logging into Microsoft Store and Xbox app with two different accounts. For a seamless experience, it is recommended that you login into all Microsoft apps and services with a single account. How to fix ‘Game is currently not available in your account’ error of Xbox Game Pass? Let’s get to it!
Login to Microsoft Store and Xbox App with the Same Microsoft Account
Before trying your luck with other solutions mentioned here, you should ensure that the same account has been used for logging into Microsoft Store and Xbox App. If you are using a friend’s account (or maybe family sharing the subscription) for accessing Xbox Game Pass titles, you will end up logging into the Microsoft Store with his account and actually be logged into Game Bar with your own account because progress matters. However, if you can’t even get the game to start and encounter ‘Game is currently not available in your account’ error, there’s no point in sharing the subscription.
You might have to sign up for Xbox Game Pass using the same account that you have logged into Microsoft Store with.
Check Date and Time
Error code 0x803F8001 when trying to play games downloaded with Xbox Game Pass may be rooted in your system’s settings. If the date and time on your system aren’t set correctly, you will encounter a bunch of other errors as well.
Here’s how to update the date and time on your system by syncing with a server:
- Click on StartàSettingsàTime and language and you will reach the ‘Date and time’ tab.
- Here, turn off the first two switches then turn them back on and the system will sync the date and time. Since this will be the internet time, any issue rooting from date and time mismatch should be fixed.
Run Powershell to Fix Xbox Game Pass Error
Run Powershell as administrator then paste this line in the blue window that pops up.
Get-AppxPackage -AllUsers| Foreach {Add-AppxPackage -DisableDevelopmentMode -Register “$($_.InstallLocation)\AppXManifest.xml”}
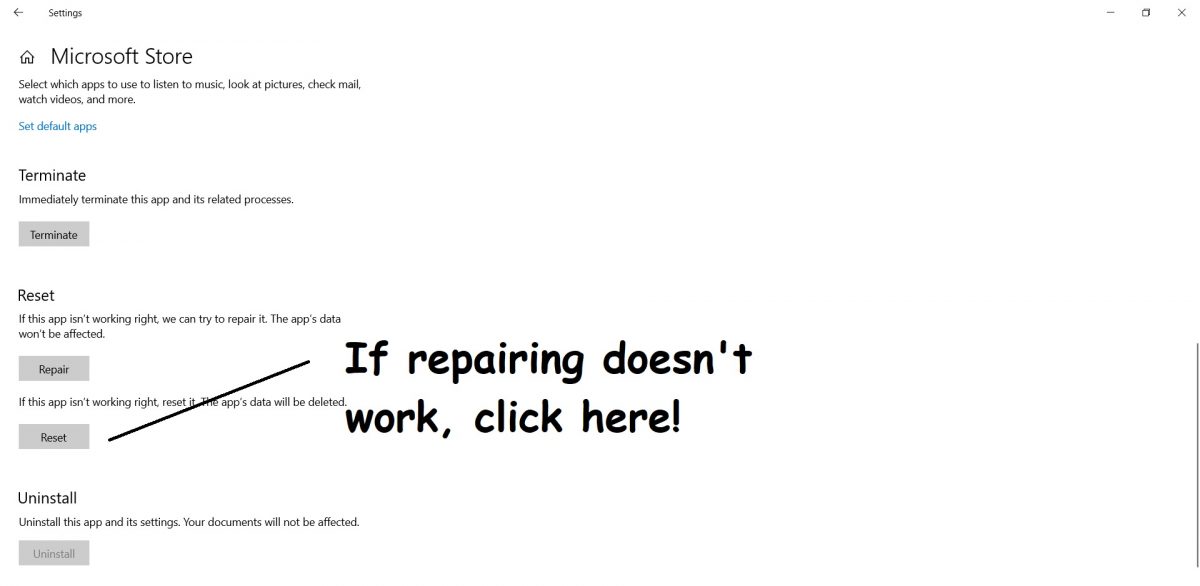
If you have a decent processor, the Powershell command will be executed soon enough following which you have to restart the system. Check to see if Xbox Game Pass titles are launching normally.
You asked if it’s possible to play Fortnite on Chromebook. We answered that with our guide titled ‘Fortnite on Chromebook: Compatibility and Installation Guide‘.
Xbox App and Microsoft Store: Reset Them to Fix Xbox Game Pass Error 0x803F8001
Try repairing Xbox App and Microsoft Store first. In case repairing does not put things back in line, you can try resetting them. Xbox Game Pass Error 0x803F8001 might occur if temporary caches of these apps have become corrupt.
Frequently Asked Questions
- Should I Reset Microsoft Store to Fix Xbox Game Pass Error 0x803F8001?
Yes. In fact, errors with most of the apps downloaded from Microsoft Store are solved after performing a complete reset. Following the reset, Microsoft Store is updated with the latest patches.
- How Do I Reset Microsoft Store?
Right-click on the Microsoft Store icon in Start Menu. If you have removed the icon from Start Menu, type ‘Store’ in the search bar then right-click on the icon and a drop-down menu will appear. From the list of options, click on ‘App settings’ and scroll down until you see the ‘Reset’ button.
Are all your apps and games up to date? If not, try updating the Xbox App from Microsoft Store first. Afterward, check to see if the game you are trying to launch has gotten an update. Xbox Game Pass titles can only be played if they are running the latest patches.
Having a hard time to make the ends meet? Check out ‘Cancel Nintendo Switch Online on Console or Web Browser: How-to?‘
Get Rid of Microsoft Store Cache
Resetting and repair didn’t work? Try manually deleting the temporary cache of Microsoft Store and see Xbox Game Pass error 0x803F8001 gets fixed.
Temporary files of Microsoft Store are located in a directory named ‘Microsoft.WindowsStore_8wekyb3d8bbwe’ at the following location:
C:\Users\[Microsoft Account Email]\AppData\Local\Packages
Within the directory, locate the folder named LocalCache and push all the items in there to Recycle Bin.
Updating Xbox Identity Provider Can Fix Xbox Game Pass Error 0x803F8001
Xbox Identity Provider does not come built into the operating system. You will have to update the Microsoft Store in order to download and activate this service. This service gets installed when setting up the Xbox Game Pass for PC app. Check for updates in the Microsoft Store to see if Xbox Identity Provider has pending upgrades.
Click here to learn more about Xbox Identity Provider.
Xbox Identity Provider is an application that establishes a connection between the game running on your system and its Xbox Live server. This is an integrated application for running games with access to Xbox Live servers on Windows 10/11.



