
Having crashing issue with Counter Strike Global Offensive on Steam? After going through this guide and applying the fixes mentioned below correctly, Counter Strike Global Offensive won’t crash on your PC.
Why Might Counter Strike Global Offensive Crash on Steam?
There can be a bunch of different reasons as to why Counter Strike Global Offensive is encountering crashing issue on your system. The most common causes for games downloaded off Steam to crash on Windows 10 include the following:
- A random bug within the Steam launcher.
- Graphics drivers that are corrupt or outdated.
- Overclocked components that have been pushed way beyond their limits.
- A third-party application (preferably one with overlay settings enabled) running in the background.
Whatever may be the reason for Counter Strike Global Offensive crashing on Steam, these are the fixes you can apply to put things back in place once and for all.
Restart Steam to Fix Counter Strike Global Offensive Crashing on Steam
The first thing you want to do when Counter Strike Global Offensive is crashing on Steam is to go ahead and launch Task Manager and close all instances of Steam under the ‘Processes’ tab.
When you relaunch Steam, the app will check for updates and in case you hadn’t checked the ‘Remember my password’ box while logging into your previous session, your account credentials will have to be re-entered.
A Quick Look at System Requirements
Also, click on this link to check the specifications required for running Counter Strike Global Offensive. As long as your hardware components are more powerful compared to the ones listed under ‘Minimum Requirements’, you should be fine.
Update Graphics Driver
Figured out that your system specifications are more than enough to run Counter Strike Global Offensive but still encountering crashing issue with the game on Steam? The next thing you want to do is make sure your system is running the correct driver for your graphics card.
If there’s one thing you should update manually on your system, it’s the graphics driver.
Sometimes, the most recent update to your graphics driver can cause a number of different applications to malfunction as a result of incompatibility. If you suspect that the game has been crashing frequently following a graphics driver update, it will be wise to roll back to the previous version. However, rolling back to the previous version of graphics driver is a pretty lengthy process.
Firstly, you will have to get rid of the currently installed graphics driver version. Doing so is simple and all you need is an app called DDU. Click here to download the application.
The steps for uninstalling the current version of video card driver have been given in this guide. After the uninstallation is complete, fetch the version of your choice (the one in which Counter Strike Global Offensive had no issues running on) from Nvidia’s Advanced Driver Download page.
Reset Overclocking Settings
Getting black screen in the middle of a gunfight or while launching Counter Strike Global Offensive? You should first try turning down any overclocked option. Still encountering black screen after disabling overclock? Unplug any recent hardware addition that you made to your system.
Most importantly, your GPU’s core clock and memory clock should both be reverted to their original values if a black screen is what’s nagging you.
Read next! Nintendo Switch Not Charging – How To Fix Charging Issue On Nintendo Switch
Launch Counter Strike Global Offensive in Safe Mode to Avoid Crashing on Steam
If you are constantly getting kicked out of matches or lagging while navigating around the game’s menu, try running Counter Strike Global Offensive in Safe Mode and if that doesn’t cut it, there’s one more mode called Autoconfig mode, which has reportedly been considered the best option in case your game just crashed.
Here’s how to enable these modes in the game:
- Launch Steam, hover over the ‘Library’ tab, select ‘Collections’, and a window will appear where all your games are listed. Right-click on CSGO’s icon then select ‘Properties’ from the drop-down menu that appears.
- Under the ‘Launch Options’ heading, you should see a dialogue box where you can type the launch configuration. For instance, simply type ‘-safe’ to run the game in Safe Mode. See if the crashing issue exists even when Safe Mode has been enabled.
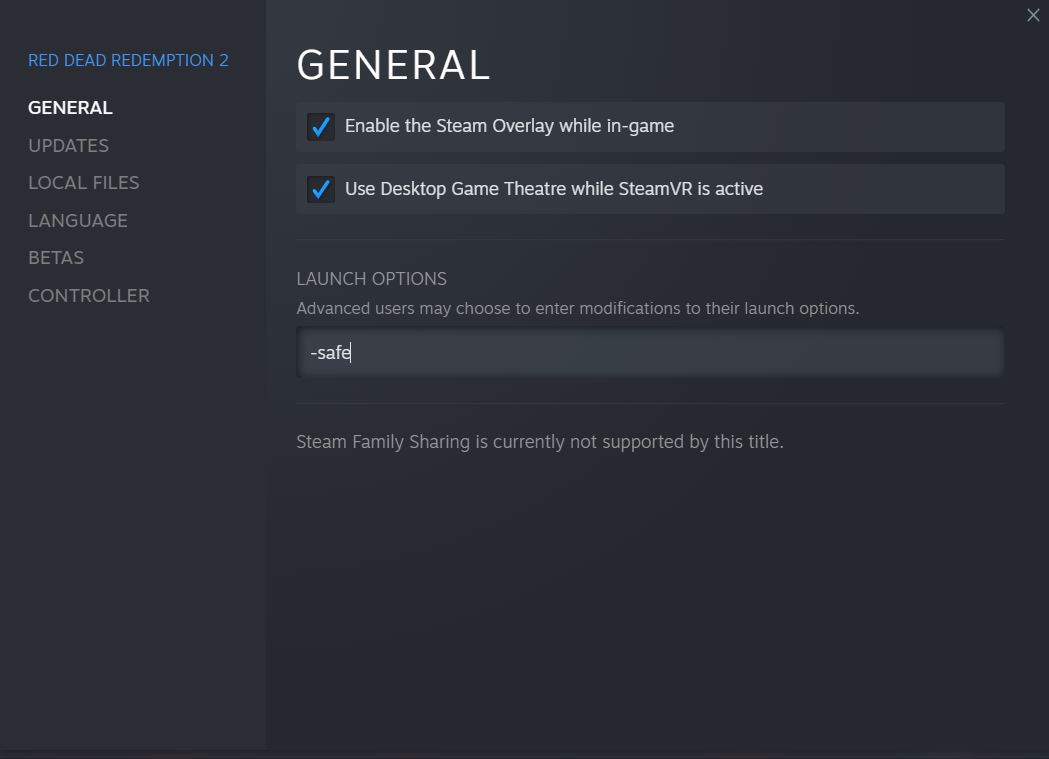
Type ‘-autoconfig’ to enable Autoconfig Mode.
Disable Compatibility Settings
If you have previously made changes to the ‘Compatibility’ settings for Counter Strike Global Offensive, the time to revert them is now. Counter Strike Global Offensive was released in 2012 and the most popular operating system at that time was Windows 7. Therefore, even when running the game in Compatibility Mode, choose ‘Windows 7’ and not ‘Windows XP SP3’.
The ‘Run this program as an administrator’ option should be checked to avoid issues that would have occurred due to a lack of administrative privileges.
The Compatibility options can be accessed by right-clicking on CSGO’s icon, clicking on ‘Properties’ from the drop-down menu, and switching to the ‘Compatibility’ tab in the window that pops up.
Verify Integrity of Game Files
Using the built-in repair wizard in Steam for verifying the integrity of CSGO’s files is the last fix you can apply to prevent the game from crashing.
The repair tool scans for corrupt game files and replaces them with new ones (and therefore, this process requires that you are connected to the internet). Head to the ‘Local Files’ tab in the window that appears after clicking on ‘Properties’ for CSGO. Select the last option on the ‘Local Files’ page.
Lastly, you can disable background applications (especially the ones that come with an overlay) just in case the repairing tool fails to do its work. Counter Strike Global Offensive should no longer crash on your system if you have applied the fixes mentioned here correctly.



