
If you’re a data hoarder, you probably know about Kodi. Kodi (formerly XBMC) is a free, open-source application for managing and viewing your media. It is typically used by people to manage their movies and TV shows. Kodi will sort your media, automatically download metadata such as album art, and also download subtitles. It has a big-screen UI which is perfect for use on a TV or a projector.
Typically, Kodi is used on media-centre PCs which are directly connected to a TV. In that case, Kodi just accesses media stored on the PC itself. It is also used in Home Theatre systems. But another way to use Kodi is on a client device such as a PC or a phone. In such a use-case, you typically store the media on a server or NAS, and then Kodi streams the media remotely on to your device. But if you still want to view your movies on a big screen, you can do so by using Kodi on Chromecast. Here are steps to do so, on both PC and Android.
Also Read:
How To Activate Pluto TV To View Free Content
Installing Kodi On Xbox One Simplified
How to use Kodi on Chromecast (using a PC)
Using Kodi via Chromecast is easier with a PC than on a phone. The only things you need are Google Chrome and the Kodi desktop application. This method also works on Mac, but Chromecast cannot stream audio from a Mac.

- Turn on your Chromecast and make sure it and your PC are connected to the same Wifi network.
- On your PC, open Google Chrome. Click on the menu icon at the top right and select Cast.
- At the top, click on the Down arrow beside “Cast to”, and select Cast desktop. Choose the Chromecast you want to cast to from the devices list.
- Now, your PC screen should be visible on your TV. Open the Kodi app on your PC and choose the media file you want to play. It should now be streamed to the Chromecast and visible on your TV.
This is the simple setup for using Kodi on Chromecast.
How to use Kodi on Chromecast (using an Android phone)

If you don’t have access to a PC, or you just want to use your Android phone to use Kodi on Chromecast, these are the steps to do so. Compared to using a PC, this is a relatively complex process, but you only have to do it once.
To follow these steps, you will need:
- The Kodi Android app
- The LocalCast app to stream to Chromecast
- The playercorefactory.xml file that connects Kodi to LocalCast
- A file manager capable of accessing hidden files and folders, such as Solid Explorer(you can also use others such as ES File Explorer, or your default file manager app).
Here are the steps:
- Install and setup Kodi.
- Install the LocalCast app.
- Download playercorefactory.xml from the link given above.
- Install the file manager of your choice.
- Now, open your file manager. Make sure that hidden folders are visible. To do this in Solid Explorer, tap on the menu icon at the top right, select Folder options and check Show hidden files.
- Copy the playercorefactory.xml file to this location – /Android/data/org.xbmc.kodi/files/.kodi/userdata.

- Open the Kodi app on your phone and choose the media file you want to play. If you’ve followed the steps above correctly, the LocalCast app should open and display a list of nearby Chromecast devices. Choose the device you want to cast to. The media file should now be streaming to your TV via Chromecast.
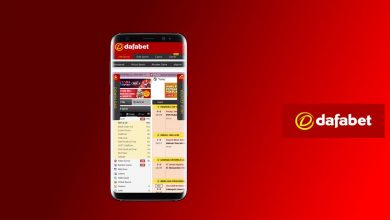

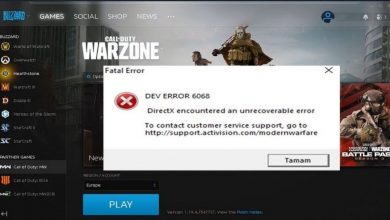

Great tutorial! I’m so glad I found this because I’ve been wanting to stream Kodi on my Chromecast for a while now. Can’t wait to try it out and enjoy my favorite shows on the big screen!