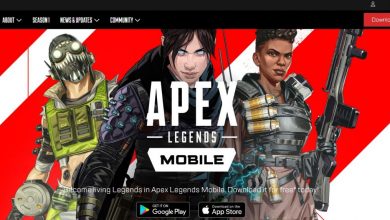Vanguard Xbox Live Issue: Can’t Connect to Xbox Live
Nobody likes it when Call of Duty time is ruined!
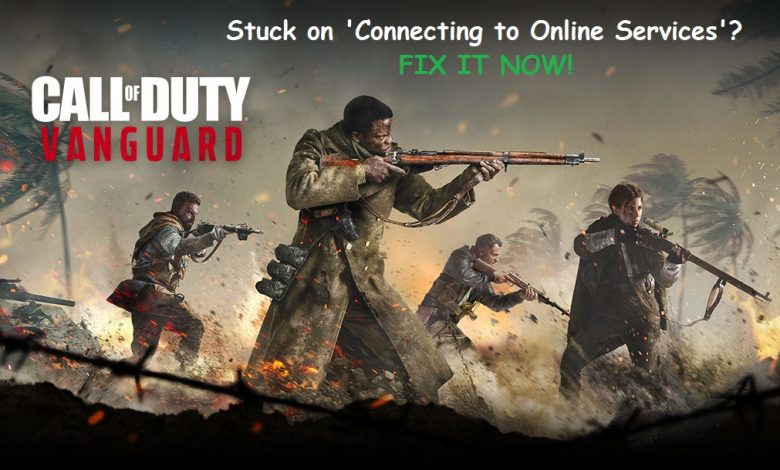
There are only a handful of reasons if you are facing Vanguard Xbox Live connection issue and we are going to help you fix that in this guide. If you haven’t faced the issue yet, it only occurs after being in a couple of lobbies. It doesn’t pop up instantly upon launching the game.
The actual issue is the game freezing in “Connecting to Xbox Live” screen.
In most cases, the game will connect to Xbox Live without any hassle but sometimes, things just won’t work. The game will take forever to load and you will be left with the ‘Connecting to Xbox Live’ message.
Why isn’t Call of Duty Vanguard Connecting to Xbox Live?
Here are a few possible explanations for why your game is stuck on the “Connecting to Xbox Live” screen:
- Failed Internet Connection– When it comes to games failing to connect to their online services, you can instantly guess that your internet is causing the issue because a proper connection is basically the backbone for establishing a seamless connection to any game’s server.
- System Glitch – If the problem is not caused by your internet, then it is probably because of a glitch in your game or maybe even a system glitch.
- Xbox Servers Down – When some of the Xbox servers are down or are on a maintenance break, then you just need to know that waiting is the only solution.
- Call of Duty Vanguard’s Server Issues – If there are no Xbox Live issues, then it might be happening because of issues on the game server’s end.
- Corrupt Game Files or Cache – If your saved files or cache are corrupt for no reason, they can very well be the reason for your game not connecting to online services.
Every fix mentioned in this guide will be based on the problems that I’ve mentioned above.
If you are one of the gamers that have come across this issue, then be ready for a trip of fixes that might actually work!
Checking the Internet to Fix Vanguard Xbox Live Connection Issue
Before trying anything else, the primary thing should be checking your internet connection. Just check if it’s working properly or not. If it is, then you should move on to other fixes but for now, follow these steps for basic troubleshooting of your internet connection. Start off by checking your network’s connection speed. If you have a slow internet connection, your game will have issues connecting to its online servers/services.
Here’s how you can check your internet speed:
Step 1: Launch ‘Settings’ on your Xbox Series X or Xbox Series S.
Step 2: After opening Settings, you will see ‘General’. Under this tab, you can find ‘Network Settings’.
Step 3: Select ‘Test network connection’ in there.
After the network connection test is complete, you should see a message on the screen that says ‘It’s all good’. Didn’t get this message? It means that your internet connection needs some troubleshooting before you will be able to join multiplayer matches on Xbox Live.
Step 4: Click on “Test network speed & statistics” to perform a speed test and make sure you meet the minimum speed requirements for playing online.
Fortnite on Chromebook sounds far-fetched, doesn’t it? Not anymore! Fortnite on Chromebook: Compatibility and Installation Guide
To fix speed issues with your connection, you can try restarting the router. If you have a LAN wire, connect your Xbox with the router directly, and doing so will improve your ping while eliminating packet loss.
Close the Game and Restart Your Xbox
Let’s say that your internet connection is as stable as it can be! The next thing to try would be to close the game and reboot your console to remove any temporary cache from the system. This would possibly address any minor glitches that may have prevented Call of Duty Vanguard from connecting to its servers.
A restart ensures that your system’s memory is refreshed and that means your system is up with a fresh batch temporary cache.
Step 1: Click on the Home button of your controller and head to ‘Home’.
Step 2: Hover on Call of Duty Vanguard and press the ‘Menu’ button (it’s that button with 3 lines).
Step 3: When a list of options appears, choose ‘Quit Game’ and the game will close.
Step 4: Hold the Xbox button on your controller until a list of options pops up.
Step 5: Highlight ‘Restart console’ option then press ‘A’ on your controller. After that, click on ‘Restart’ to Restart your Xbox.
Check Xbox Live Service Status if Vanguard Has Xbox Live Connection Issue
You can see if there’s an issue on the end of Xbox servers at ‘Xbox Live Status’ page. Xbox servers are the backbone powering online gameplay of the Xbox family of consoles. Even though multiplayer matches of Call of Duty Vanguard are hosted on Call of Duty’s regional servers, it’s worth noting that your console is connected to the Call of Duty servers through the route of a nearby Xbox server.
Checking the service status of Xbox Live in your region takes only a few steps.
Step 1: Launch ‘Microsoft Edge’ on your Xbox.
Step 2: Head to the address bar and type in ‘support.xbox.com’.
Step 3: After the page is open, click on the ‘Xbox status’ option (second option on top).
Step 4: See if all the services have a green checkmark.
You can also check Activision’s official website and head to the service status section to see if there are any server-related issues in your region. To do that, just click here!
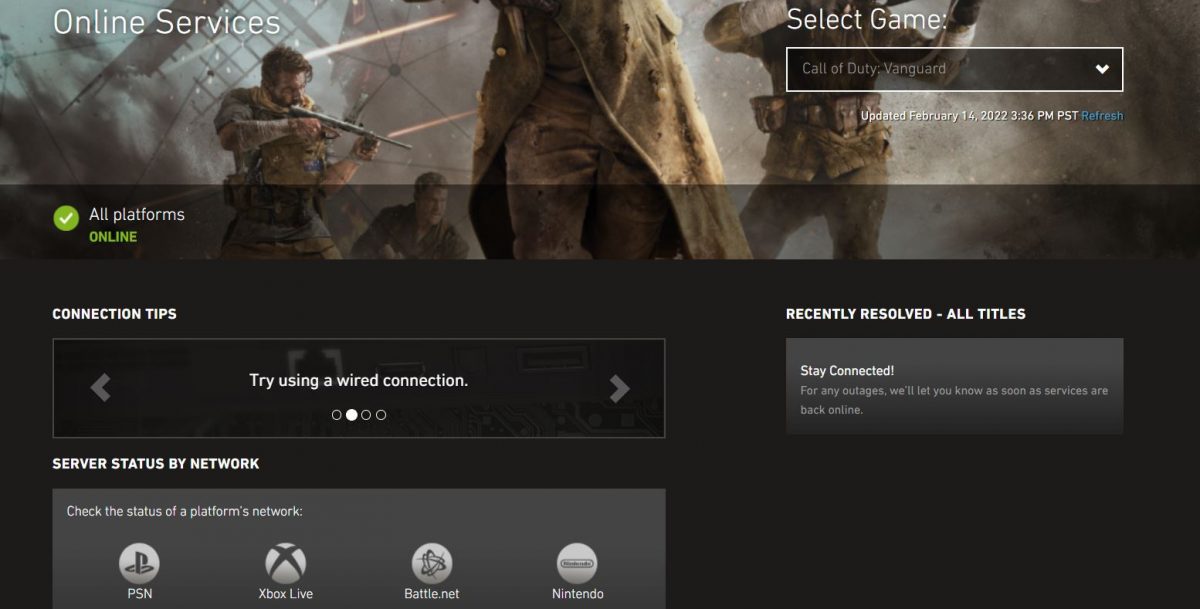
Recommended for you! Here’s How You Can Change Your Name on Fortnite
Deleting the Game’s Cache
Your last hope is to refresh the game’s cache. It’s easy and safe since you won’t lose any of your saved games.
Step 1: Tap on the Xbox button on your controller and go to ‘My games and apps’ section.
Step 2: Highlight ‘View all’ then tap ‘A’ to see all of your games.
Step 3: Highlight Call of Duty Vanguard and press the ‘Menu’ button on your controller.
Step 4: Click on ‘Manage game and add-ons’ and head into ‘Saved data’ section.
Step 5: Click on ‘Delete all’ to get rid of temporary cached data. DO NOT SELECT ‘DELETE EVERYWHERE’!
Call of Duty Vanguard should launch and work normally after following all the steps mentioned in this guide.