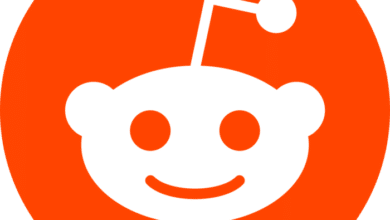Call of Duty Mobile crashing on Android emulator? You’ve landed on the right website!
So here’s the thing that had took over Jane last week!
“Call of Duty Mobile is encountering an error on launch. I’m running the latest version of Bluestacks and don’t have any other Android emulator installed on my system. My operating system and graphics card driver are both up to date and I don’t remember tampering with the registry. I did try reinstalling the game from Play Store but that only got the game to load up to the login screen and it crashed again.”
Call of Duty Mobile Crashing on Emulator
This guide will answer Jane’s question plus we have included tips to never run into issues with running Android apps on PC.
There have been reports of Call of Duty Mobile crashing on BlueStacks (mostly) as well as other Android emulators after the latest Windows 10 updates. Now we don’t exactly know where things go north with every other update but crashes are pretty common post-update issues and you don’t need to edit anything in the registry for getting your game to work again.
For those who are running Call of Duty Mobile on BlueStacks, make sure your emulator’s version is the latest. If you have turned off automatic updates for BlueStacks, you will be barred from receiving the latest patches and you will most likely run into issues. BlueStacks is currently on version 4.260 (at the time of writing of this article).
Recommended for you! How to Play Android Games on PC?
Update Bluestacks to Stop from Call of Duty Mobile Crashing
If Bluestacks rolls out an update, you will see a red icon on the notification bell. Click on the bell icon and press on the application’s update notification to download the patch.

If patching BlueStacks with the latest update does not get Call of Duty Mobile running on your PC, you will have to uninstall any other Android emulator on your system. Having more than one emulator running at the same time can create conflicts between the two applications. Therefore, find an emulator that works best on your PC (I recommend GameLoop for PUBG and BlueStacks for Call of Duty Mobile) and keep it up to date.
Uninstalling the Emulator
Even if having a single fully updated Android emulator on your PC doesn’t help, you will need to completely uninstall the emulator and reinstall it by downloading the setup from its official website. However, before uninstalling and reinstalling the emulator, you might want to try doing this with the app that’s not working for you (Call of Duty Mobile, in this case). Reload the app on your emulator from Google Play Store and see if it works. If reloading the app from Play Store doesn’t make things any better, it’s time to reinstall the emulator (and this fix works 98% of the time). What works 100% of the time then? Nothing! It’s always a trial!
Reinstalling the emulator can take time but it’s worth the wait. Let us know in the comments below if this guide addressed the troubles you were having with using Android apps on PC.