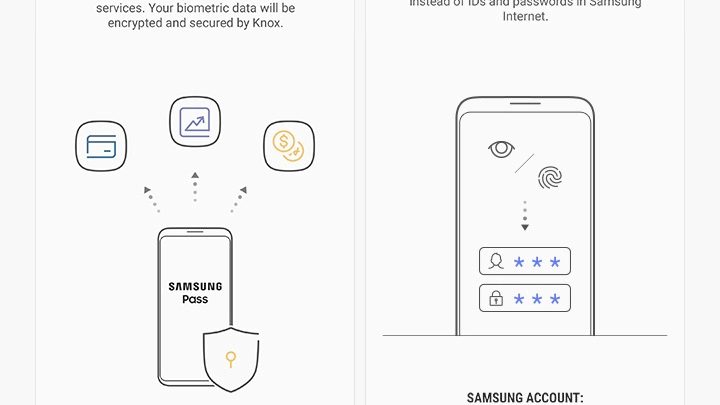
Want to set up Samsung Pass on your Galaxy smartphone or tablet? Let’s set up a secure login atmosphere for all your apps and services on a Samsung device!
Understanding Samsung’s Credential Storage Service
Samsung Pass is like a credential storage service that fetches the login details for any app or service as and when needed by verifying the user’s identity via a biometric barrier.
Once the service has been set up, you will be able to cruise through the login screen without having to enter your details manually. Just verify that it’s you through fingerprint or an iris scan and your details will be filled in automatically. Click on the ‘Login’ button and you are ready to roll!
No need to remember all those usernames and passwords!
Where are the Login Details Stored?
Samsung Pass is, without any doubt, a trustworthy service but the question of, if there still will be any sort of data leakage, might pop up in your head. No! Your login credentials are stored in your Samsung device at a location called Trust Zone. There are a bunch of fancy-sounding authentication procedures in place to ensure nothing goes north with your account’s security.
Don’t forget to check this one out! Here’s How to delete Reddit Account
Setting up Samsung Pass
Make sure the following requirements are met:
- Your device is connected to the internet via a stable WiFi network.
- You have logged into your Samsung Account and verified your identity on the device.
In case this is the first time you are using a Samsung device; you will have to set up a Samsung Account before enjoying lightning-fast logins with Samsung Pass.
Step 1: Head to ‘Settings’ by clicking on the ‘Cog’ icon in the app screen (aka app viewer). Bring up the app viewer by swiping up from the bottom of your screen.
Step 2: Scroll down and locate the tab for ‘Biometrics and Security’ settings.
Step3: In this tab, you will see a bunch of advanced security options. Tap the ‘Samsung Pass’ tab.
Step 4: Tap on ‘Agree’ and enter your Samsung Account’s password to continue setting this service up.
Step 5: After verifying your identity, the Samsung Pass Configuration Wizard (I don’t know if that’s what they call it in Android) will ask you to submit your fingerprint.
It’s clearly mentioned in this window that your fingerprints won’t be uploaded to the servers so let your mind be at rest while submitting your biometric data.
Step 6: After your fingerprint has registered, tap ‘Next’ and you will now see a list of websites, apps, and services to which you can sign in using Samsung Pass.
For adding more credentials to the directory, every time you sign in to a new website, you will be asked if you wish to save the login details with Samsung Pass. Choose remember in the prompt that appears and your account details for that website or service will be loaded onto Samsung Pass’s directory.
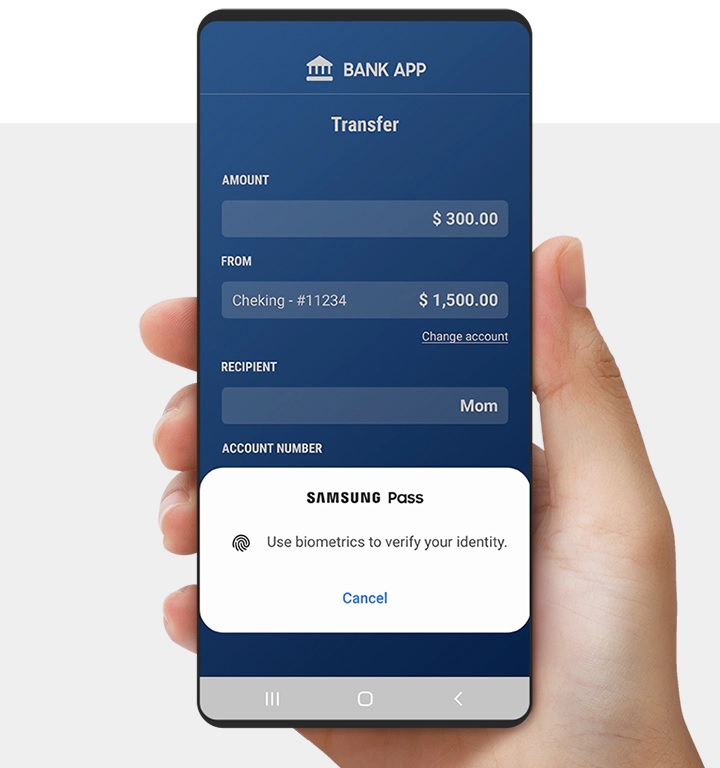
Breeze Through Login Screens
Ready to breeze through login with Samsung Pass? Head to Facebook on a new web browser and enter your login details. After tapping on ‘log in’, you can save the login details to Samsung Pass’s directory by putting a check before ‘Remember login details’ then tapping on ‘Remember’.
Recommended for you! Fortnite on Chromebook: Compatibility and Installation Guide
Next time you try logging into Facebook via any web browser or while linking your Facebook account to an app, Samsung Pass will automatically pop up and ask if you wish to use the saved credentials for login.
Why is Stable Internet Needed for Samsung Pass?
Remember the first pre-requisite I mentioned for using Samsung Pass? If your internet connection isn’t stable, the login service may not be able to fetch your credentials.
In order to verify that your device has not been tampered with (like rooted or wrongly modified for stealing information), it needs to be connected to the internet for figuring out its status.
Here are a few more things to take care of to ensure this service works the way it’s supposed to:
- Keep your phone’s operating system and apps up to date. Do not disable automatic updates.
- Make sure all the security patches and hotfixes have been downloaded and applied to your system.
Disabling Samsung Pass
If you no longer want to use this service, disabling it is fairly easy. Just head back to ‘Samsung Pass’ settings by following steps 1 through 3 mentioned above. Scroll down and tap on ‘More Options’ and head into ‘Settings’. Find the option that says ‘Delete Data’ and verify your identity in the next step by your Samsung Account’s password.



