
Have issues with Steam version of Civilization 6 like midgame crashes or the game not launching at all? We have received complaints that Civilization 6 does not launch on Steam every now and then and this is really very annoying if you have a tight schedule. For instance, you might be willing to push in a quick session of Civilization 6 before you head for that class but if the game doesn’t launch, you sure are going to lose your temper. If you are having launching issues with Civilization 6 on Steam, you’ve come to the right place!
If Civilization 6 is not loading up on your system, these are the fixes you need to apply.
Entirely Close the Game from Task Manager
If you have already double-clicked on Civilization 6’s icon but the game is still not running, you will have to close the game from Task Manager and perform a relaunch. See anything Civilization 6 in Task Manager (the anti-cheat application, for instance)? Close anything associated with Civilization 6 (that may be running in the background) and start afresh.
Upon double-clicking Civilization 6’s icon after following the above-mentioned instructions, the game should launch normally. In case the game is still acting up, you will have to restart your PC and see if the issue gets solved on its own.
System Requirements Must Be Met (Memory in Case the Game is not Launching)
If your system specifications do not meet the ones specified by the developer for a game, you will definitely face issues here and there while trying to play the game. For instance, if the recommended amount of RAM required for playing a game is 12GB and you only have 8GB, you won’t be able to play the game is higher settings. What’s even worse is that memory limitations can cause your game to not even start at all. If that’s a possibility in your system, you should consider adding a memory stick before launching Civilization 6.
Recommended for you! Fortnite Error Code 93: Can’t Join a Party? Let’s Fix That!
Is a Patch Due? Out-of-Date Civilization 6 not Launching
While it’s true that Steam checks for updates to the titles in your game library automatically on launching the application, there can be issues with Steam servers that will lead to the failure of automatic updates. In that case, you would have to manually update the titles in your Steam library to ensure a smooth gameplay experience (especially if you are playing online).
Learn more about Civilization 6 on Steam!
Civilization 6 not Launching Due to Outdated Graphics Drivers
Outdated graphics drivers causing a game to not launch is largely applicable for newly released titles. Although Civilization 6 is a fairly old title, developers can sometimes add graphical features to the game that require the latest Game Ready Drivers for working correctly. For instance, if the developer of Civilization 6 were to add support for Nvidia DLSS, you would have to run the game with the most recent driver updates from Nvidia to put that feature to work.
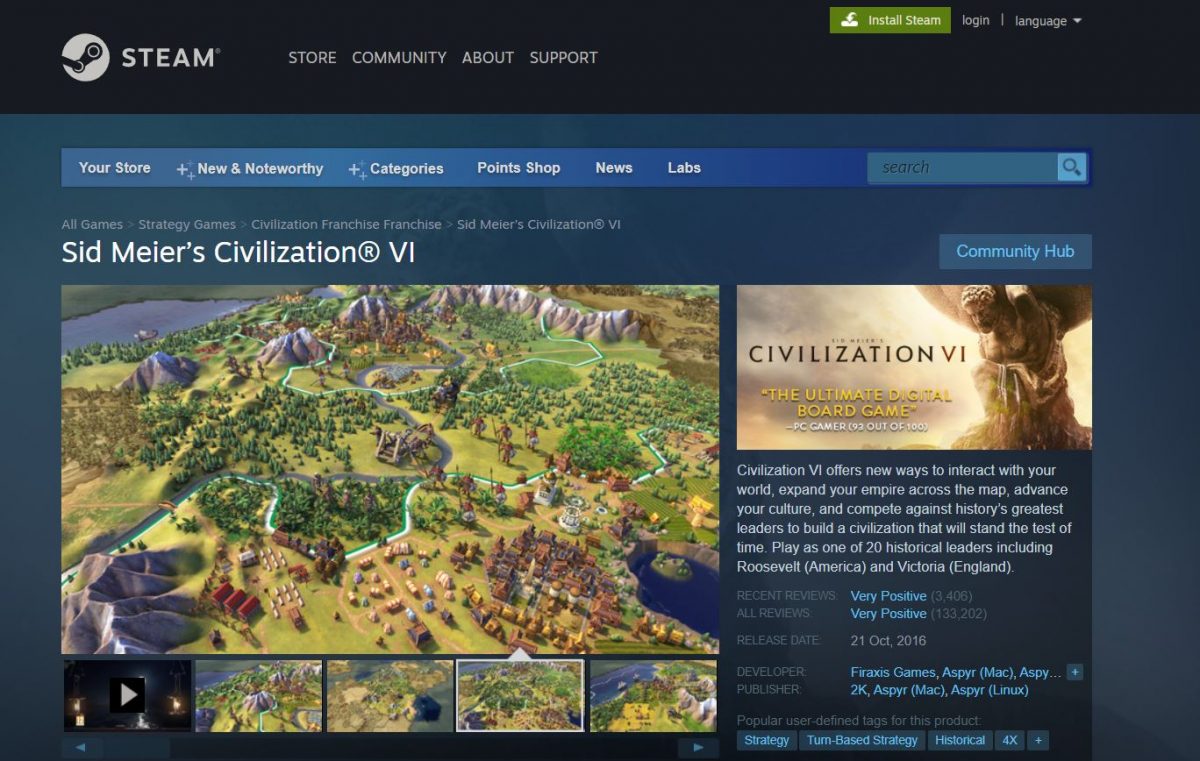
Repair Civilization 6 if it is not Launching
If the temporary cache files and even the core files of Civilization 6 are corrupt, there’s no way the game is going to launch normally. You might want to perform game file repair to put things back in place.
In case the game is crashing while loading into a saved game, it’s more likely that you are dealing with a bad saved game file. The only way to fix this issue is by getting rid of the corrupt saved game files. You could give the game repair tool (that comes built into Steam) a try before bidding farewell to your saved games.
Follow these steps for initializing Steam’s game file repair wizard.
- Launch Steam and head to the ‘Library’ where all your purchased content is stored.
- Find the tile for Civilization 6, right-click on it and a drop-down menu will appear.
- Choose ‘Properties’ in that menu and head to the ‘Local Files’ tab.
- You will let Steam verify the integrity and validity of files for Civilization 6. During the process, if Steam detects corrupt files, they will be replaced with a clean download from the web. Make sure you are connected to the internet during the file verification process.
- Relaunch Civilization 6 to see if the issue persists.
Don’t forget to check this one out! Persona 6 Release Date: Everything We Know So Far
Disable Background Apps and Close any Unnecessary Application
Users have complained that MSI Afterburner can cause DirectX issues with a bunch of titles including Call of Duty Warzone and Civilization 6. Therefore, you should disable any application that would be chugging your resources in the background as well as get rid of unnecessary third-party applications that you no longer use. Also, performance monitoring applications like Fraps and MSI Afterburner can cause random crashes and even bar some games from starting normally. It’s highly recommended that you install only those applications that you require (to the fullest) on your gaming rig.
Grant Administrator Privileges for Steam and Civilization if not Launching
Another fix that you can try when Civilization 6 refuses to launch is letting both applications (Steam and Civilization 6) with administrator privileges. Granting administrator rights to an application is fairly simple. Just right-click on the game’s icon, open the ‘Properties’ option, and head into the ‘Compatibility’ tab. Put a checkmark in front of the option that says ‘Run this program as an administrator’ and save your changes by clicking on ‘Apply’ then ‘OK’.
Reinstall Civilization 6 if not Launching
If everything mentioned above fails, you will have to perform a full reinstallation of Civilization 6 during which you will totally scrap off the old files (by uninstalling from Control Panel) and download a new copy from the Steam servers. Let us know in the comments below if the game still doesn’t launch and we’ll have our advanced troubleshooting guide for Civilization 6 sent to your email address.



