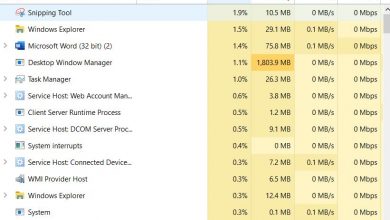How To Make A Minecraft Server

Minecraft can either be played on Bedrock or Java software. Java allows you to include custom fonts and add shading to the visuals, while Bedrock allows you to include fog or custom particle effects.
Consoles such as a Switch, Playstation and Xbox use Bedrock, while PC gaming uses Java.
The best Minecraft servers can be played regardless of the software you use, however creating your own means having to choose one over the other.
How To Make A Bedrock Minecraft Server
Before we get started, you will need Windows 10 (or a later version), 64-bit Intel, and 1 GB RAM.
Readying Files
Go to Minecraft’s official website and download a zip file that matches your software. For this example, we are choosing Windows.
Once unzipped type in “Command Prompt” into the Windows Search Bar. Open it as an administrator and paste this command into the available box:
CheckNetIsolation.exe LoopbackExempt –a –p=S-1-15-2-1958404141-86561845-1752920682-3514627264-368642714-62675701-733520436
This will stop back loop restrictions. Once completed, close down the Command Prompt.
Now open the zip file you downloaded. It will likely be called “bedrock_server.exe”.
When you open it, a Windows firewall will pop up. Ensure that both the public and private networks are selected so anyone you offer the server to can join in. Then click “allow access”.
Once accepted, the Command Prompt we set up before will start to run. Your server will allow others to access the game now.
Preparing Server
Before you can let anyone play, you need to get your platform ready. To do this, re-open the Command Prompt like you did before.
Paste in the following command:
ipconfig /all
Now you should be able to find your IP address. Especially your IPV6 and your IPV4.
The Minecraft default port ID is 19132. For a more secure server, you can change this ID once it has been created.
Before you can do that, you need to ensure that your router will allow other people to join your online server. Each router will have a different method, so search for your router’s method before continuing.
Once you have allowed access, you need to search for a button such as “create new” or “add service”. Once you find a similar button, click it and add the following data:
- Service Type: TCP/UDP
- Start Port: 19132
- End Port: 19132
- Server/Service/Port Name: Minecraft Server
Now your server is created, you can send it to your friend’s by giving them your public IP address. For a step-by-step guide, follow the steps below.
How To Make A Java Minecraft Server
For this method, you’ll need Windows 10 or a later addition.
Downloading The File
First you need to download the latest version of Java. Once downloaded you’ll find the file in your computer’s download storage. Open it up and allow the application to run. Your computer may ask for your password to complete this step.
When it has finished running, press install. You might be asked to uninstall an old Java version if previously installed.
When you’re ready, click through the next button until it allows you to close.
Setting Up The Server
Go onto the Minecraft website and download the official server.jar file. If your computer pops up with a warning, click “keep” or “okay” to allow the process to continue.
Once downloaded, create a file to store the data, copy and paste the download into that folder, then run the server.jar file by right-clicking it and pressing “open”.
You’ll see a note which says “eula=false”, change this to “eula=true”, save it and then exit out of the note.
Now go to open the server again.
A bunch of notes will be created in the file we made earlier. This means that your server is being made. Now you can give your friends your IP address and they will be able to find the server you have just created.
How To Join The Servers
Now that the server has been created, you can go into your normal Minecraft log in. If you don’t have the game installed yet, head to your console or computer and buy the game.
Once you’ve bought and launched the game you will see a home screen. If you are using Bedrock, the home screen will offer three main buttons – Play, Settings, Marketplace. If you are using Java, it will say Singleplayer, Multiplayer, Minecraft Realms.
Pick either “Play” or “Multiplayer”.
Bedrock
Once you’ve pressed Play, you will be taken to a new screen that offers 3 tabs – Worlds, Friends, and Servers. Click on Servers.
Here you can see all the servers you currently have access to. Yours will not be on there yet, as you haven’t added it in. To do this, scroll down to the bottom of this tab until you see the button “Add Server”.
Click on this button, and you will see three areas of data entry. In the “Server Name” entry add in any server name you wish. Remember that this name will be seen by your friends, so make sure that it is different from any existing names of servers you are playing on.
In the “Server Address” entry, add the IP address you found early. And in the “Port” add in 19132 (unless you have changed it, as mentioned earlier).
Once completed, press “Save”.
Now move to your “Worlds” Tab. You will see your server there under the name given.
Java
Once you’ve pressed Multiplayer, you will see three options as your computer scans for local networks. These options are – Join Server, Direction Connect, and Add Server. Click “Add Server”.
Here you will see 2 areas for data entry. The first is “Server Name” and add in whatever name you wish. Remember that this name will be seen by your friends, so make sure that it is different from any existing names of servers you are playing on.
Under “Server Address” add your IP address. Once completed, press “done”.
To play the game, go back to the main page and click “multiplayer” once more. Now the server will come up through the local network scan. When you see the name you gave earlier, you can press “Join Server”.
Why Make Your Own Server?
Most people create their own server for one of two reasons. The first is because they want to play with their friends but not on a public server. The second is because they want to either play by themselves or with their friends using a specific mod.
A mod is a modified version of the game. The mod could be as simple as never dying in the game, or as complex as adding in new abilities, new terrain, or new enemies.
Playing With Friends
Many people love to play with their friends to either collaborate and build something amazing together, create mini games and challenge their buddies, or build separate kingdoms on the same land as their friends. Take Hermitcraft as an example.
Playing Modded
Some people don’t like to play on a modded server, and prefer to stick to “Vanilla” gaming. There is no right or wrong way to play, but if you add a mod to a game, make sure to tell the players about the change.
We recommend picking well-established mods to ensure that the changes don’t break your server.
Summary
Creating a Minecraft server might seem complicated, but once you know the steps you can make a Bedrock or Java server for you and your friends to enjoy.
Read Next: Change Discord Alert Sound: How to Guide