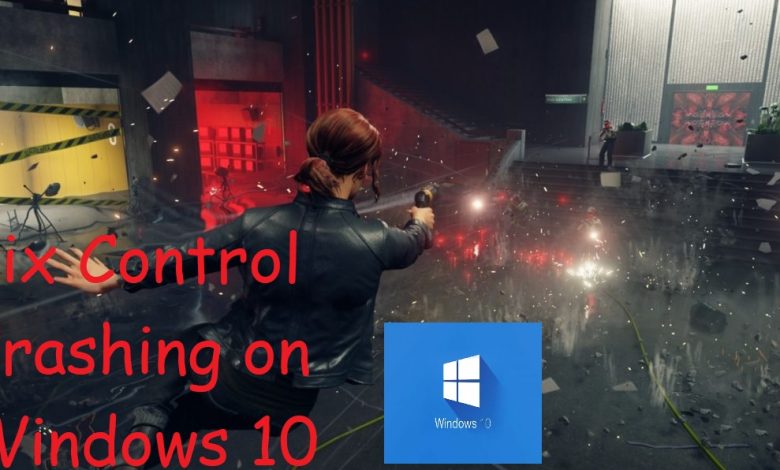
This guide has been designed to fix performance issues (including lagging and stuttering) with Control on Windows 10. Read on to find out how you can improve Control’s performance on your Windows 10 PC!
If you are a gamer, you know how bad ‘lagging’ can be. I know just how you feel even if you have a fairly decent PC with tonnes of raw processing power and video memory north of 6GB but games are still acting up. Before fixing Control lagging on Windows 10, let me make it clear why the game might be having issues running smoothly on your system.
- Poor Resource Management by Windows 10: Yeah! Windows 10 looks and feels nice and works like a charm in most scenario but all of that comes at a cost. It’s a resource-heavy operating system and if you are running it on low to moderate specs, things might start falling in odd places.
- Video Card Driver Issue: If you haven’t gotten the latest driver update for your video card, games won’t run as expected on Windows 10.
- A Lot of Background Applications: Windows 10 has a bunch of different applications and services running in the background at all times. Such background operations take a significant toll on your PC’s optimal performance.
Handpicked for Windows 10 Troubleshooters! Here’s How to update Kodi on Windows and Android
If you are having issues while playing online, it may be due to high latency or marked packet loss. We have a separate guide for fixing performance issues in online games. This guide is dedicated for fixing performance issues caused by poor resource management or video card driver problem in Windows 10.
Restart Your PC to Fix Control Lagging on Windows 10
Start the troubleshooting process for Control lagging on Windows 10 by restarting your PC. A full restart helps to address issues caused by minor system glitches.
Method 1: Don’t Let Those Background Applications Chug Resources
One of the reasons why Windows 10 needs a lot of resources to run is because it has a thousand different background apps and services (which, according to Microsoft, are all working to ensure that the OS keeps running smoothly). Control, on the other hand, also needs a lot of RAM and processing power to run. Therefore, it’s best to keep the background applications halted to dedicate more resources for running what matters most to you!
Background applications can interfere with your game and cause it to lag. Follow these steps for closing background apps and services and to enjoy a smoother gaming experience on Windows 10:
- Right-click anywhere on the taskbar and click on ‘Task Manager’ from the list.
- Head to the ‘Processes’ tab by clicking on ‘More details’ if the Task Manager is listing only the applications active in taskbar.
- From the list of applications, close items you don’t need running. However, don’t end tasks for system-based services. Shutting down vital services may cause Windows 10 to become unstable and your PC might restart.
I recommend that you do a clean installation of Windows 10 every other year (even if it’s not crashing or lagging significantly) to ensure that your PC is providing peak performance. A clean install helps to remove unnecessary background applications and processes, which have built up in your system over time (and that usually happens since nowadays, PC is always connected to the internet). For instance, when you install uTorrent on Windows 10, a couple of other unnecessary applications (a random ad blocker you have never heard of, for instance) are added to your system. You will only figure that out if you head to the Programs and Features section in Control Panel.
Recommended for you! How to Remove Google account from Chrome
Method 2: Are Your Video Card Drivers Up to Date?
Control is one of the most graphically demanding games on Windows 10 today. Since the game is very heavy on the graphics card, you need to make sure there’s proper communication between your video card and the system for generating optimum performance while playing Control.
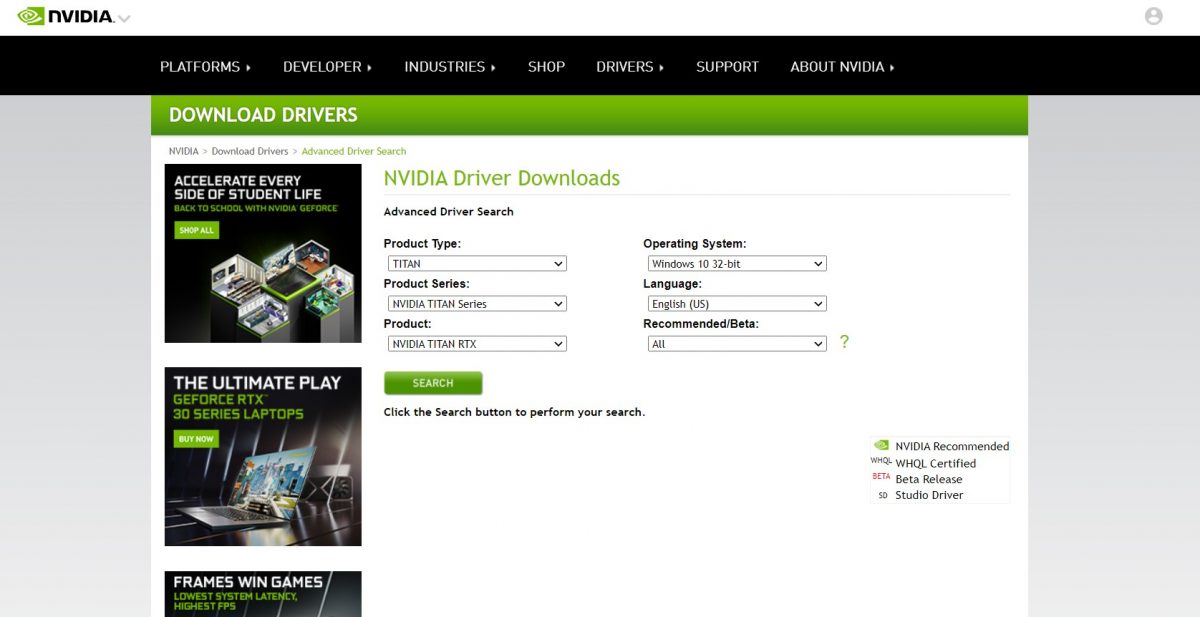
Make sure you have installed the latest version of the driver for your video card. You can use GeForce Experience for automatically downloading graphics driver updates.
If you feel like a recent driver update has broken your game, you can try using the previous version of your GPU’s driver. To roll back your GPU drivers, follow these steps.
Head to the ‘Advanced Driver Search’ page on Nvidia’s official website. Click here!
Select the model of your graphics card and the operating system you have it set up with.
Downloading the wrong drivers can cause your graphics card to fail. Be advised that you should never install the drivers meant for the desktop version of your GPU on a laptop. Desktop and laptop editions of GPU have entirely different power draw limits and operating voltages and a desktop driver will most probably break a laptop GPU.
Method 3: Clear System Cache to Fix Control Lagging on Windows 10
Temporary files have to be cleared on a regular basis to ensure that your Windows 10 keeps running smoothly. Cached files can become corrupt and cause performance issues on your system. Clearing the cached files will force the application requiring them to re-create a new set and the new files will most probably be glitch-less.
Therefore, you should clear the cache files if you feel like your app is lagging or acting weird because this issue is most probably rooted in corrupt cache.
In the ‘Run’ app, type the following line and press ‘Enter’ and the directory for temporary files will appear. Delete the content of this directory permanently.
Launch Control and see if the lag has been eliminated.
Finally, if everything mentioned above fails, you should disable your antivirus before launching the game. Some antivirus applications are notorious for starting their regular scan in the middle of nowhere causing severe performance drop on Windows 10.
Frequently asked questions (FAQ’s) for Control Lagging Windows 10
Q: What is control lag in Windows 10?
A: Control lag refers to the delay or slowness in response time of any input control devices, such as a mouse or keyboard, while working on a Windows 10 device.
Q: What could be the possible reasons behind control lag in Windows 10?
A: Control lag in Windows 10 could occur due to outdated or corrupted device drivers, excessive system load, hardware issues with input devices, misconfigured settings, or presence of malware.
Q: How to fix control lag in Windows 10?
A: There are several ways that could help fix control lag in Windows 10 such as:
– Updating device drivers
– Reducing system load by closing unwanted applications
– Running a system scan with an updated antivirus software to detect and remove malware
– cleaning input devices
– Adjusting control settings, such as pointer speed and acceleration
Q: How to determine if it’s a hardware or software issue causing control lag in Windows 10?
A: You can determine if it’s a hardware or software issue causing control lag in Windows 10 by connecting the input device to another computer or device. If the device works normally on another system, then it’s likely a software issue; if not, it could be related to hardware problems with the input device.
Q: Does computer lag cause control lag in Windows 10?
A: Yes, if a system’s resources are being overused by background applications or processes, then it could result in computer lag, which ultimately leads to control lag in Windows 10.
Q: Are there any third-party tools available to fix control lag in Windows 10?
A: Yes, there are many third-party tools available that promise to fix control lag in Windows 10. However, it is always recommended to use official software or consult a professional before using any third-party tools.
Q: How to optimize Windows 10 for better performance and reduce control lag?
A: You can optimize Windows 10 for better performance and reduce control lag by:
– Disabling unwanted startup items
– Reducing visual effects
– Deleting temporary files and uninstalling unwanted programs
– Running disk cleanup and disk defragmenter
– Adjusting power settings to high-performance mode.



