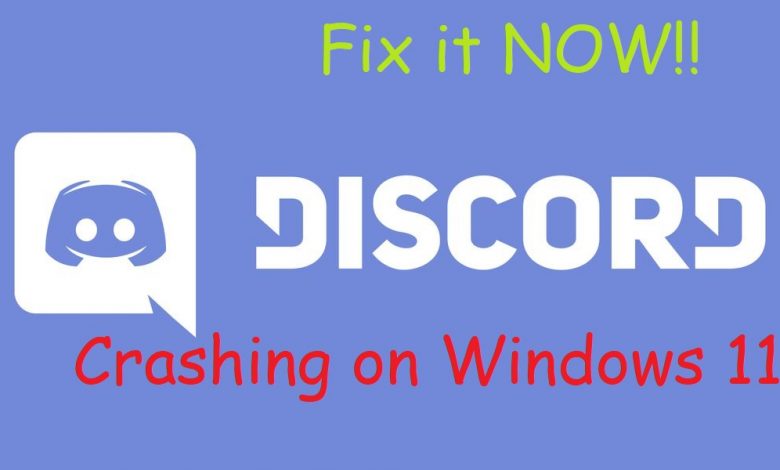
This troubleshooting guide has been designed to fix issues with Discord on Windows 11 including everything from crashing, taking too long to load, or simply not responding.
We have received complaints from users (who recently upgraded to Windows 11) regarding compatibility issues with most of the apps that worked like a charm on Windows 10. There are a bunch of possible reasons for Discord crashing on Windows 10.
- The Discord servers may be down at the moment. Wait for some time before reinitializing the app on your system.
- The cache associated with Discord might have gone bad. You will learn how to clear Discord’s cache on Windows 11 later in this guide.
- Maybe your internet connection isn’t stable enough and Discord is unable to load your messages.
Whatever may be the reason for Discord acting up on your PC, we’re here to fix it once and for all! Make sure you follow these troubleshooting steps exactly in the sequence they have been mentioned. Let’s get this thing sorted!
Restart Discord if it is Crashing on Windows 11
Can’t get an app to launch on Windows 11? In most of the cases where an app refuses to come up with its window on the screen, the reason might be that an instance of the app is already running in the background and the cache associated with it has been messed up, and therefore, it’s not coming up no matter how many times you double click on its icon. Sometimes, an app may load its contents in the background but your system’s UI may fail to bring forward the app’s interface. Found yourself in a situation like this? Here’s what you need to do!
Embrace the Power of Task Manager
Press and hold the ‘Ctrl+Alt+Delete’ buttons on your keyboard and click on ‘Task Manager’ (the last item on that list in the screen that comes up).
Also read! Cheer in Twitch: Here’s How You Can Donate Bits on Twitch
See Discord in the list of apps in Task Manager’s window? Highlight Discord and click on ‘End Task’.
Usually, Task Manager will display only those apps that are running with an active window on the taskbar. Therefore, if Discord is running in the background, you will have to click on the ‘More Details’ portion for seeing more of what Task Manager has to offer.
After clicking on ‘More Details’, an extended list of apps and services will be displayed on the ‘Processes’ panel. Locate Discord here and close it entirely.
Launch Discord now to see if it works.
Discord’s Server May be Offline
Click here to check Discord’s server status in your region!
It’s all going on in the servers! Even if a single service has been disturbed due to server issues, the entire Discord app might come tumbling down! Developers have actually designed the Discord app for Windows 11 in a way that it doesn’t load up at all if there’s something wrong with the servers.
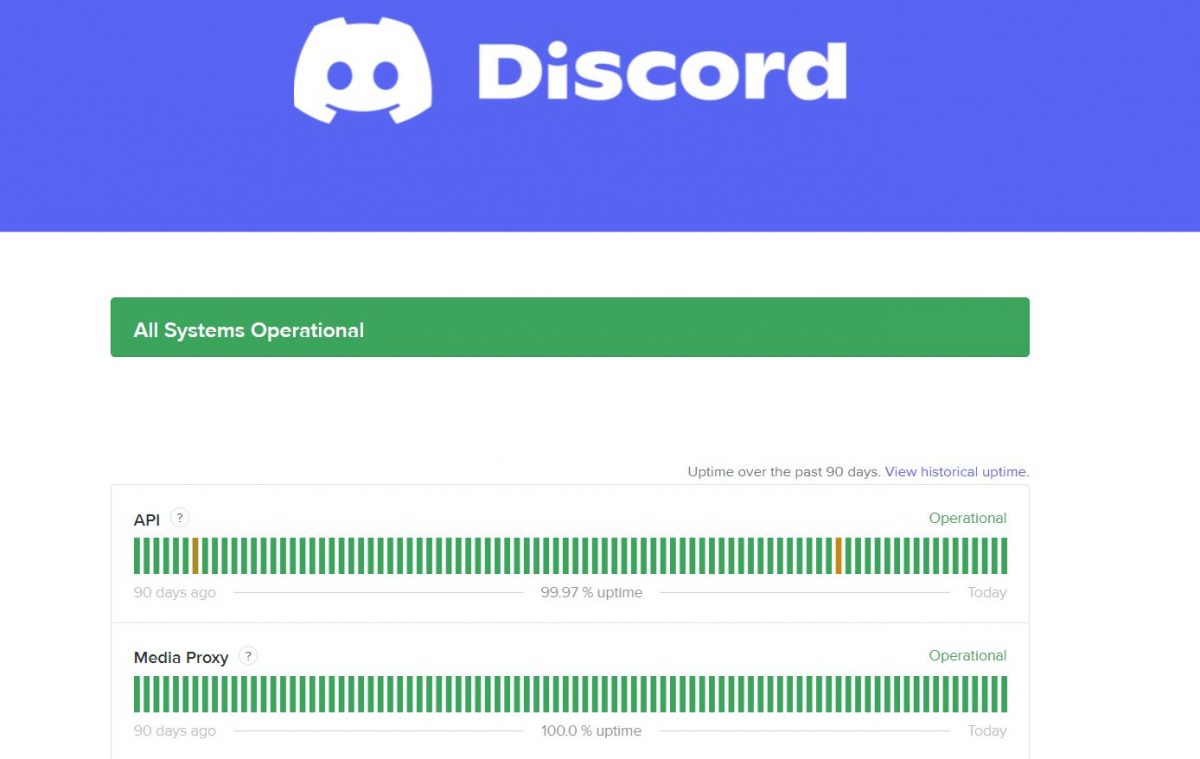
There’s only one thing you can do if the Discord servers are down! Make yourself a cup of coffee and lie low until the affected services on Discord have been restored. Server-related issues are usually addressed in an hour or two.
At Discord’s status page, make sure there’s a green bar saying ‘All Systems Operational’.
Your Internet Connection May be the Culprit
In my opinion, the sickest issue with apps on Windows 11(or any other operating system, for that matter) is that they rarely let you know what’s causing them to crash. They will just crash and lie there crashing. Are you sure your internet connection is working fine? There’s no way Discord would work on your PC without a stable internet connection. Yeah! Your internet connection has to be stable! If you are experiencing frequent outages with your internet connection, wait for a little while before launching Discord again.
Keep in mind that Discord has to continuously upload data and fetch information from the server when it’s running. Say you sent a message to your friend! Stuffs just got uploaded to the server. You receive a message from your friend or just load up the app. That’s Discord fetching the latest information from its server and showing them on your screen. That’s exactly why you need smooth connectivity for preventing Discord from crashing on Windows 11.
Recommended for you! Nintendo Switch Not Charging – How To Fix Charging Issue On Nintendo Switch
Get Rid of Discord’s Cache to Fix Crashing on Windows 11
If you are sure that nothing is wrong with your internet connection and the Discord servers are working fine too but the app is still acting up on your system, you might want to tamper with its cache. Cached data is used for promptly launching Discord and more often than not, corrupt cache will bar the app from starting up.
Clearing the cache means that your app will start fresh the next time you launch it. For clearing Discord’s cache on Windows 11, follow these steps:
- Press and hold the ‘Windows+R’ buttons on your keyboard to bring up the ‘Run’ window.
- Type ‘%appdata%’ in the field provided.
- In the new window that comes up, you will see a whole lot of files and folders. Locate ‘discord’ in the list of folders.
- Permanently delete that folder and relaunch Discord.



