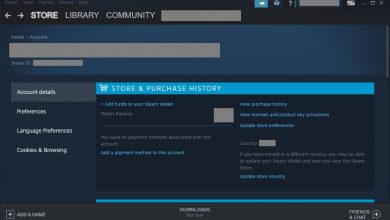Want to figure out why GSync isn’t working on your Windows 10 powered PC? We’ve got you covered because we are dealing with everything GSync and Windows 10 in this guide! Nvidia is notorious for frustrating gamers with their Game Ready Driver releases every once in a while, because when they introduce anything fancy, they tend to break some feature on almost half of their old cards.
GSync is more of a functional feature because it works fine with almost all the supported cards (as highlighted by Nvidia) but things don’t always fall in place they are supposed to. Therefore, we designed this guide to help you find a way around GSync not working on Windows 10.
To use GSync, you have to first make sure that you have these:
- A GSync compatible monitor from a reputed brand.
- A GSync compatible graphics card (older models are not supported).
- An up-to-date version of GeForce Experience and GeForce Game Ready Drivers running on your Windows 10 PC. The Windows 10 itself should be running the latest updates.
In order to figure out the culprit barring GSync from working on your Windows 10 system, you will have to run a bunch of tests and address it accordingly to get rid of screen tearing.
We think you should check this one out! Fortnite on Chromebook: Compatibility and Installation Guide
Use DDU for Installing the Latest Game Ready Drivers
More often than not, a corrupted driver installation can cause a feature or two to go broken on your system and you will end up getting errors associated with DirectX, or even if games do work, you will see a severe drop in performance.
To have your PC running a freshly installed latest version of GeForce Game Ready Driver, follow these steps:
- Download the correct version of Game Ready Drivers for your graphics card from Nvidia’s Advanced Driver Search page. You should double-check that you are downloading the correct version of graphics card driver for your system. If you end up loading the incorrect driver, things will only get worse.
- Start your system in safe mode and uninstall the currently installed driver from Control Panel. Also uninstall other Nvidia applications including ‘HD Audio Driver’ and ‘PhysX System Software’ if DDU fails to remove them. Get rid of GeForce Experience as well.

After fresh installing the up-to-date drivers fetched from Nvidia’s official website, it’s time to launch Nvidia Control Panel as well as your game and see if Vsync is correctly configured.
Configure VSync Correctly to Solve GSync not Working on Windows 10
As a rule of thumb, Vsync should be enabled on Nvidia Global Settings but turned off within your game’s settings. Yes! That does sound weird but that’s what you need to do to get things working. To disable Vsync in Nvidia Control Panel, you will have to
- Head to ‘Manage 3D Settings’ tab and find the ‘Global Settings’ section.
- Within Global Settings, you will see a Vertical Sync option, which must be turned on.
- After applying the updated setting, close the panel and restart your system for the changes to take effect.
If GSync is not being supported in a particular game, you can access the game’s graphics settings and disable Vsync. You read that right! Ensure that Vsync is disabled within the game’s settings.
Recommended for you! How to Cancel Kindle Unlimited In A Few Easy Steps
Disable Output to Multiple Monitors if GSync not Working on Windows 10
You can face issues with GSync if you are rendering your screen on more than one monitor. While a multi-monitor setup is definitely extra cool, GSync doesn’t really seem to get along with it. Try unplugging your second (and even the third one if you have it) monitor and see if GSync starts functioning.
If applying the above-mentioned fixes doesn’t make things any better, it’s possibly because something is wrong with Windows 10 installation on your system. While resetting your Windows is fairly easier and faster, we recommend that you do a fresh install to get rid of all corrupt files (if there are any). A fresh installation will require that you install the apps downloaded from Microsoft Store as well as the programs in Control Panel all over again but it’s going to be worth it.
Follow these steps for resetting your PC to get rid of the residual system files, which may have caused GSync’s failure on your system.
- Launch the ‘Settings’ app and click on the ‘Update and Security’ tab (last item on the list).
- Find the tab that says ‘Recovery’ on that panel on the left.
- Click on the ‘Get Started’ button below the heading that says ‘Reset this PC’.
- Don’t perform a full reset. Even without losing your apps and files, you can reset your operating system’s core configurations.