Here’s How You Can Turn On the Windows 10 Sleep Mode
Install the ScreenSleep app on your system and sleep the screen on 10 Window mode
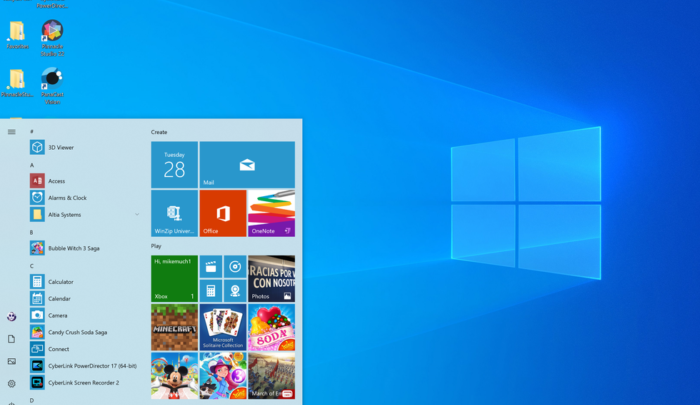
If you work on Windows 10, you must be aware that it puts your display to sleep when you leave it untouched for 25-30 minutes. However, you can customize the settings and change the windows 10 sleep mode.
But the system gets lock after the set time has expired. You can even set the power button to turn the display off, but it is not an appropriate method to do so. Instead, of using the power button, how about adding a keyboard shortcut and a button that will sleep the screen? Sound’s great! Continue reading the post to know how to work on windows 10 sleep mode.
Install an Open Source App, ScreenSleep to Turn On Sleep Mode for Multiple Monitors
The sleep mode is also referred to as Suspended mode or standby. While the system is in sleep mode, you may hear fans running at slow speed, this means that the system is on and waiting for input.
If you want to sleep the screen by using a keyboard shortcut and a soft button, then install an open-source app, ScreenSleep. You can download the app from Github. The app adds an icon to it. Click on the icon, and you will see a menu popping up, and select the option to sleep the screen.
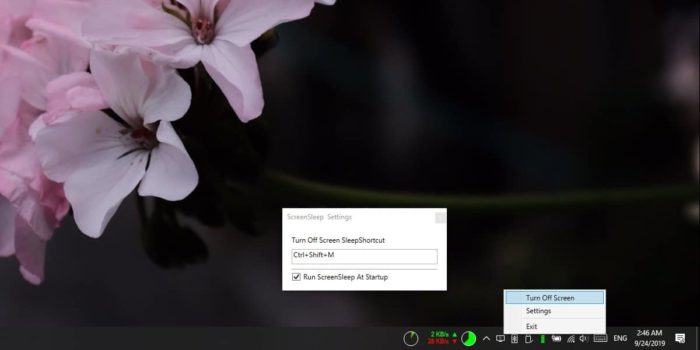
You can also use a keyboard shortcut to sleep the screen. Press Ctrl+Shift+M which is a default shortcut, but you can change it by selecting settings from the menu. It will have only one option that you can change and i.e., keyboard shortcut. Edit the default shortcut and type the new one that you want.
ScreenSleep works not only on a single monitor, but it can be run on multiple monitors. The app can sleep internal and external display without any errors. This sleep is completely a different feature and applies only to screen display. It is not linked with the Windows 10 sleep mode.
The window 10 power options allow you to set when the screen should be put to sleep, but it is time-bound. You may have to wait for a minute, to let display to go to sleep mode. The app only puts the display to sleep. It is still under development.
Stay connected to know about the latest upgrades and technologies coming for a better experience.
Read Next: How to Hard Reboot iPhone 11, 11 Pro, and iPhone 11 Pro Max



