How To Fix Content File Locked Steam Error

Have you ever stuck because of the content file locked error in Steam? If you do, then you are not alone. Many people who use Steam get the error too and we can easily term it as “content file locked Steam” error
We all love Steam until it starts acting weird.
If you get the content file locked Steam error, then the Steam is basically not able to update files on the disk.
This error can be solved in multiple ways including re-installing Steam. However, that’s not a proper solution.
In this article, we will go through the tutorial on how to fix the error through different methods.
Let’s get started.
How To Fix Content File Locked Steam Error
There are many ways you can fix the error. Let’s go through one by one below.
Method 1: Check Antivirus
One of the core reasons why you are getting the error can be because of the antivirus problem. In some rare cases, the antivirus can block the installation process. It can mark the files as potential threats and hence the error message of “content file locked” can pop up.
The best approach to solve the problem is to disable the antivirus. You can also add the game folder in the exception list so that the antivirus does not check the files. Moreover, you can also add the whole Steam folder to the exception list so that the problem doesn’t happen for any of your Steam games due to antivirus.
Method 2: Reset Winsock
To solve the problem, you can also try the reset Winsock option.
To reset it, you need to type “netsh winsock reset” in the windows prompt.
To open up the prompt, you need to open Windows + R key. Also, make sure that you run it as an administrator.
Once done, check if your error has been resolved or not. If you are still getting the error, then do not forget to check the other methods.
Method 3: Repairing corrupt files
Sometimes, the Steam downloader fails to download the correct files, i.e., during the download, the files can become either missing or corrupt. To resolve the issue, you need to check the game’s files again.
To check the files, you need to check the file integrity. Right-click on the game name, and from there go to properties. Once there, you need to move to Local Files and then click on “verify the integrity of game files”
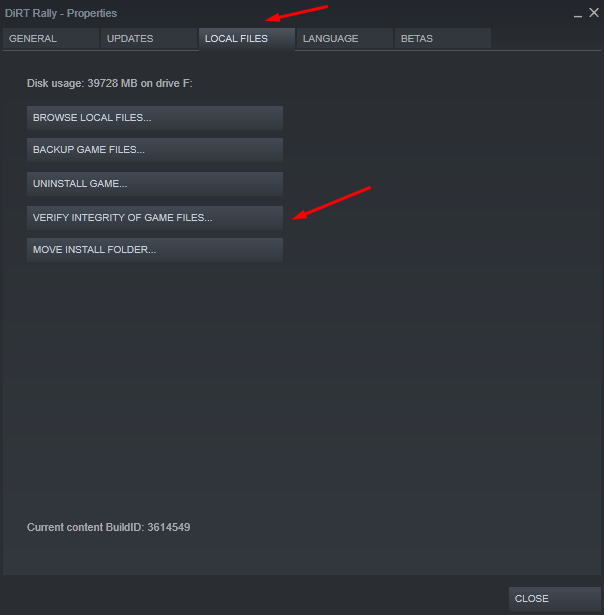
Now you need to wait for the verification to complete. If everything is fine, then it will not do anything. If the files are missing or corrupted, it will re-download the missing files before you can install the game again.
Method 4: Disk Scan
There can be chances that your disk is corrupted or have a bad sector. To rule out the possibility, you need to check the disk health.
To do so, you need to open up the command prompt by pressing Windows + R. Once done, type in “cmd”
To check the drive named “C”, you need to type “chkdsk c: /f”
Press Y to confirm the check and let it complete. It will completly check the drive and fix issues.
Method 5: Administrator
The last and most effective way to fix the content file locked error in Steam is to run the stream as an administrator. For the games to install, it needs access to the disk and without the administrator privilege, you simply cannot install the game.
To run the Steam as an administrator, you can click on the Steam icon and then click on properties.
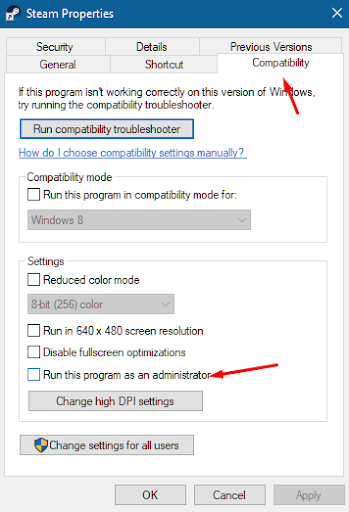
Conclusion
This leads us to the end of our tutorial on how to fix content file locked error in Steam. So, which method you used? Comment below and let us know.
Read Next: Scan and Repair Steam Game Files: How to Guide



