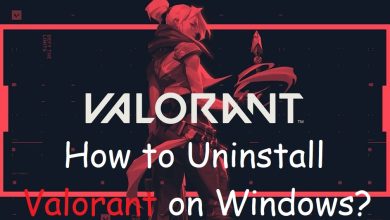How to Play Android Games on PC
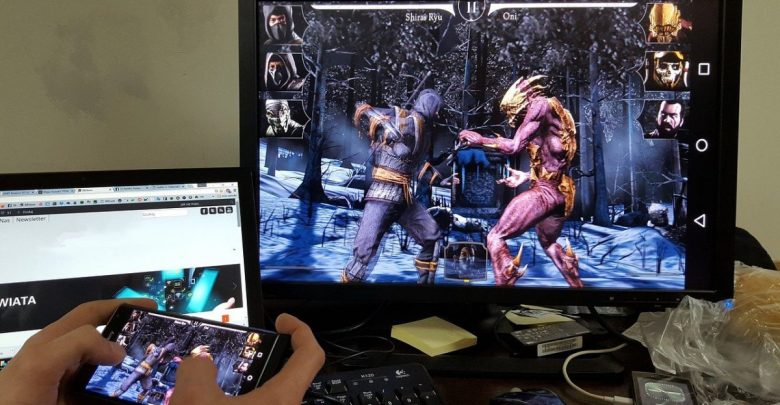
Games are now not only limited to PC or consoles. Mobile devices are completely capable of running games and doing it well. However, not every time it is fun to play on a mobile device. That’s where emulation comes in.
This article will explore the idea of playing Android games on PC and see how you can do so.
By the end of the article, you will know the right way to play those amazing Android games on your PC.
So, let’s get started.
Before we go forward and list the ways in which you can play Android games on PC, let’s understand emulation.
Emulation is a process of emulating a solution or software on another device or operating system. In this case, we will be emulating the Android operating system inside our Windows or Mac OS. Also, with advanced solutions out there, it is not at all hard to do emulation.
Android emulator is just not for gaming. You can do a plethora of other things with it — basically, run any type of Android application you want. These emulators are also used by developers to do rapid development. Lastly, you can use emulators to be more productive by having your Android apps running on your PC.
So, how do you do so?
You use Android Emulators!
Let’s see the best Android emulators you can use to run Android games on PC.
Note: Your PC should support emulation for the Android emulator to work. If you are not sure if your PC does that, you should check out your motherboard or processor manual.
BlueStacks

BlueStacks is a popular Android emulator. It is available for free and is easy to use as well. The emulation process is seamless and you can use it for the best possible gaming experience. Also, BlueStacks 4 is supported on both Windows and MAC — which is amazing!
Installing and running BlueStacks is easy. All you need to do is download it from their official site and install it just like installing any other software.
Once installed, you need to connect your Google account, and you are ready to go!
The BlueStacks 4 software is customizable to your liking. It is generally recommended to have a dual-core PC with 1 GB of RAM and a dedicated graphics card for best possible experience. It simulates Android 7.
The keyword mapping is also intuitive. This gives you the freedom to experiment and explore the game in the best possible way.
BlueStacks 4 also lets you run multiple games side-by-side(considering that your PC can do so). Also, if your PC is powerful, you can increase graphics features for an overall better experience.
Nox Player
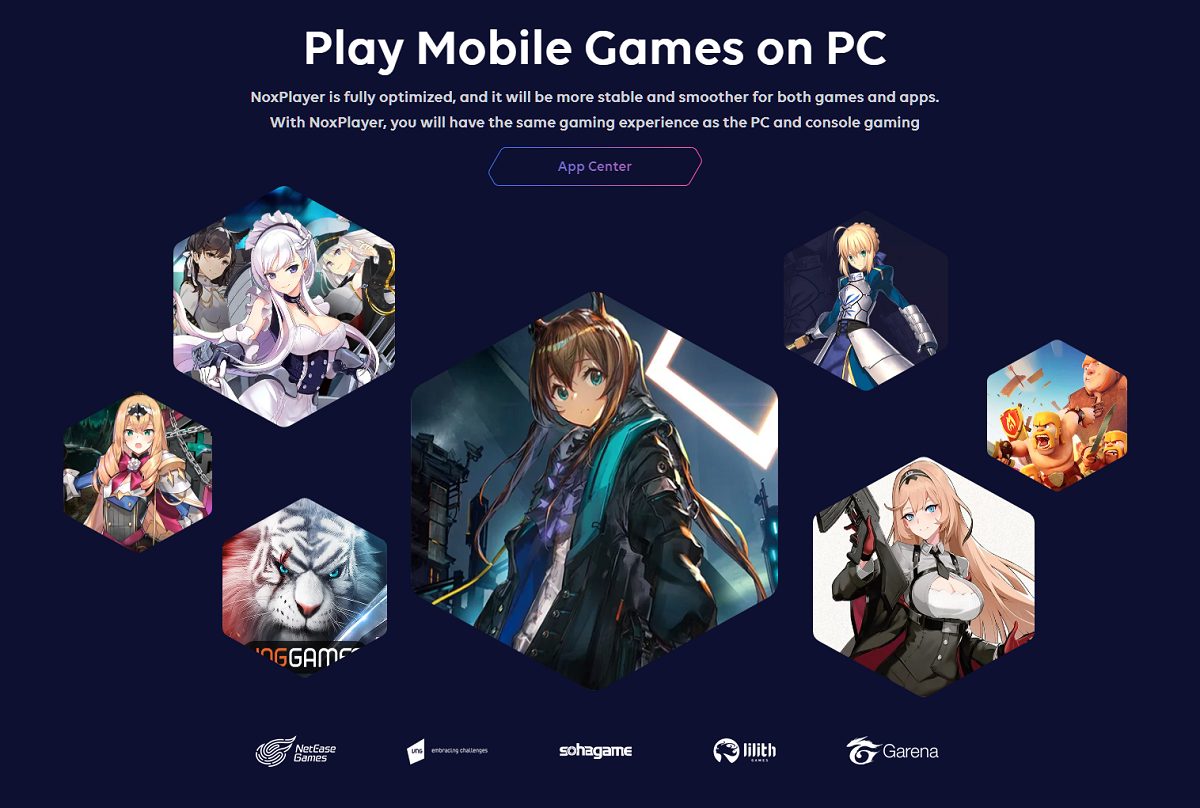
Another popular Android emulator that you can use to play Android games on PC is Nox Player. It is an Android 7 emulator that provides excellent performance for games and apps.
Just like Bluestack 4, it is also easy to set up and customize. You can also remap keys to your liking, giving you the much-needed customization to play the games as per your liking.
It also supports multi-drive and multi-instance that lets you play multiple games. The only thing that it lacked is pre-loaded profiles that let you get started more intuitively with popular games.
The performance is also on par with BlueStacks. However, if you do not have a powerful PC, then the emulator might lag or stutter a little. Loading games can also be an issue if you do not allocate a good amount of RAM to the emulator. Overall, it offers a good gaming experience on a decently powered PC.
Chromebook
If you are looking for dedicated hardware for playing games, then you can give Chromebook a chance. Chromebook is a laptop created by Google. Hence, it supports the Google App Store natively and you do not need to emulate anything to play games on the Chromebook.
You need to open up the App Store and download the games of your choice. You can launch it directly from the desktop and start playing it. However, if you are looking to play almost every game, you might be disappointed as not all games are designed to work on larger screens. In that case, emulation is the way to go.
In terms of advantage, you get zero lag and you can natively use an Xbox or PlayStation controller.
Conclusion
As you can see, playing Android games on PC is easy with the right emulator or hardware. Apart from BlueStack4 or NoxPlayer, you can also try out other emulators such as ArChon, BlissOS, Genymotion, etc. So, you can give these a try with BlueStack 4 or NoxPlayer didn’t work for you.
So which games are you going to play after installing an Android emulator? Comment below and let us know.