
Kodi is an open-source application for organising and accessing all your media in one place. It can handle anything from music to TV shows to movies. You can just drop your media on the device, add it to Kodi and it will organise everything and download metadata and subtitles over the internet.
Most of the time, people access Kodi on Firestick. The Amazon-owned device works great on televisions, but that’s not the only way to use it. You can use Firestick on your laptop also and so, you will be able to use Kodi along with it.
Usually, if you have all the features you want in a certain version of Kodi, there’s no need to update to new major versions, just install the minor updates for security and bug fixes. But in case you want to update Kodi to the latest version, there are a few methods, depending on your device and OS that you can use based on your preferences. This is how to update Kodi.
Also Read:
Installing Kodi On Xbox One Simplified
How to Stream Kodi on Chromecast
How to update Kodi on Windows
1. From inside the Kodi app
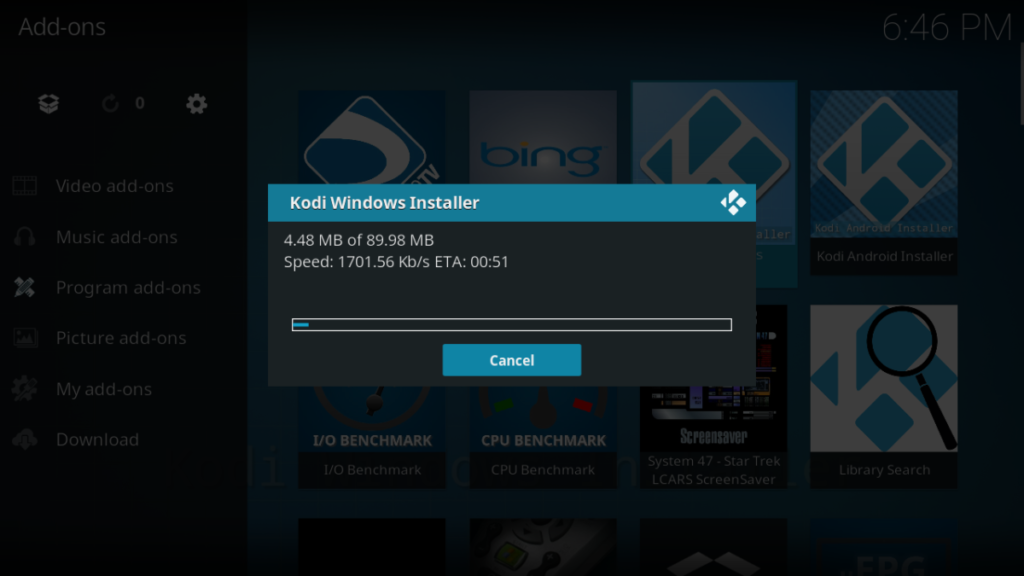
Kodi has existed for a long time, much before desktop app stores were a thing. So it has had an in-built method to update the app. You can use an addon in the Kodi addons store to do so. Here are the steps:
- Start Kodi and go to the addons section.
- Click on the Search button, then click on Search add-ons.
- Type “Windows Installer” in the search field.
- You should see a result titled “Script – Kodi Windows Installer”. Click on it.
- Click on the Install button. Once it’s installed, you should see a Run button to the left. Click on it.
- The addon will open a new window, and give you a list of releases to update to. Usually, you can choose between Releases(stable), Snapshots (unstable monthly builds), Nightlies (bleeding edge daily builds) and Test-builds (used for debugging). If you’re not sure which one to choose, choose Stable.
- The addon will now start downloading and installing the latest version of Kodi in the selected channel. The update will be in-place ie. all your data will be preserved.
2. From the Windows store

If you’re on a modern version of Windows such as Windows 10, you may have installed Kodi through the Windows store. In that case, you’ll have to update Kodi from the store itself. Fortunately, doing this is actually easier than the previous method.
- Open the Windows Store app on your PC.
- Click on the Search button and type Kodi in the search field. Kodi should show up in the first result. Click on it.
- Click on the Get button. The store will now check if there are any updates to Kodi and install them.
While the Windows Store method is the easiest, the Store is known to have bugs, so you may have to try a few times before it updates successfully. Also, you can only use the stable release if you install via the store.
How to update Kodi on Android
1. From the Google Play Store

The Google Play Store is the primary method of app distribution on Android, so you will most probably use this method to update Kodi on your Android device. This method will work on both phones and Android TV devices.
- Open the Google Play Store on your Android device.
- Type “Kodi” in the search field. The Kodi app should show up in the search field. Tap on it.
- If there are updates available, you should see an Update button. Tap it to update Kodi.
If you want the Kodi app to auto-update, you can tap on the 3-dot menu to the top right, and check the Auto-update option.
2. From inside the Kodi app

Kodi also has a built-in installer/updater addon for Android similar to the Windows one. So if you have an Android device that doesn’t have the Play Store, or you installed Kodi via the APK file on the Kodi website, you can use this method to update Kodi.
- Open the Kodi app on your Android device.
- Go to the Addons section.
- Go to Program addons.
- Scroll through the list and find Kodi Android Installer. Tap on it.
- Tap on Install. The addon will be installed.
- Now, tap on Run. The addon will open a new prompt, asking you to choose the release you want to update to(Releases, Nightlies, Snapshots and Test-builds). Tap on the release you want, and Kodi will install the update.



