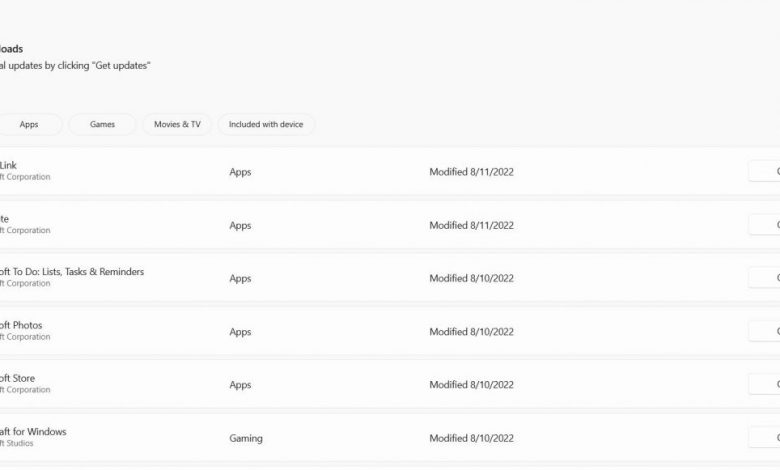
Searching for a step-by-step guide on how to fix Microsoft Store crashing on Windows 10? Your search ends here! For users of Windows 11, you can easily follow the steps mentioned here for Windows 10 since both operating systems are fairly similar. Here are a few reasons why Microsoft Store might crash on Windows 10:
- A temporary glitch within the Store is causing the app to malfunction.
- Wrongly configured DNS and proxy server settings.
- Corrupt cache or random error associated with the Store.
When the Microsoft Store crashes and closes itself, the first thing you should do is relaunch the app and see if it crashes again. If Microsoft Store is crashing frequently on Windows 10, follow the series of troubleshooting steps mentioned here and your app will start functioning normally when you have addressed the underlying issue.
Reboot Your System to Fix Microsoft Store Crashing Windows 10
Start with a simple reboot. Any temporary issue associated with the Microsoft Store will be fixed on its upon restarting the system.
Turn Off Background Apps to Allocate More Resources for Microsoft Store
In order to ensure that Microsoft Store is functioning optimally, your system should allocate enough resources for the app to run. Sometimes, the Store will crash if it is not getting enough resources to run on. Therefore, turning off background applications and terminating unnecessary processes means you are allocating more resources to Microsoft Store for eliminating the possibility of a resource crisis causing the crash.
How to Close Background Apps from Task Manager?
Right-click anywhere on the Taskbar and select ‘Task Manager’ in the list of options.
Switch to the ‘Processes’ tab upon launching Task Manager.
If Microsoft Store is not launching after it last crashed, close any instance of the app you might find here on Task Manager.
If you are getting slow download speed in Microsoft Store, we’ve got a guide to fix just that!
Signing Out of Your Microsoft Account
Sometimes, simply logging out of your Microsoft Account in the Store can help fix issues such as an app not downloading or purchased apps not showing up in the Library. This is how you can switch between accounts on the Microsoft Store.
- After launching the app, click on your profile’s icon, and a drop-down menu will appear.
- Click on the blue ‘Sign out’ button to continue.
- After getting logged out, close the Microsoft Store.
- Re-enter your credentials (if required) then login to your account.
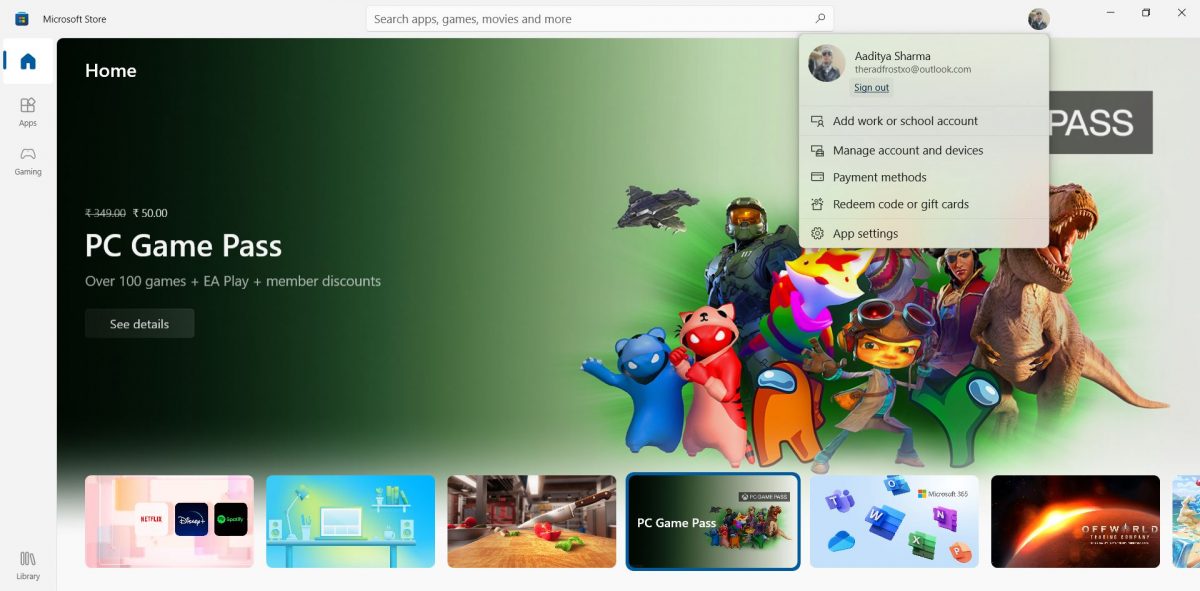
After logging back into your Microsoft Account as mentioned above, Microsoft Store will cease crashing if it were an account-related issue causing it.
Get Rid of Temporary Microsoft Store Cache to Fix Crashing
If the app is frequently crashing on your system, clearing the cache for Microsoft Store might do the trick. To clear the Microsoft Store cache, follow these steps:
- Press the Windows+R keys to launch ‘Run’ window.
- Insert ‘wsreset.exe’ in the field provided then click on ‘OK’.
Microsoft Store will now be reset, and you will have to restart your computer to complete the process.
While you are at it, why don’t you check out ‘Here’s how to Uninstall Microsoft Edge on Windows 10‘!
Update Windows to Fix Microsoft Store Crashing
Sometimes, outdated Windows may cause Microsoft Store to stop functioning normally and this will be manifested as the Store crashing upon launch.
Head to ‘Settings’ from Start Menu.
Click on the ‘Update and Security’ tab and you will be taken to the ‘Windows Update’ tab.
Click on ‘Check for updates’. If any compulsory updates are available, they will now be downloaded.



