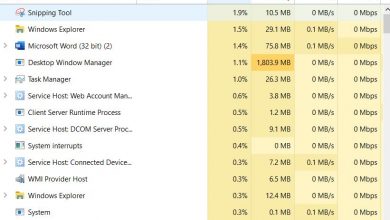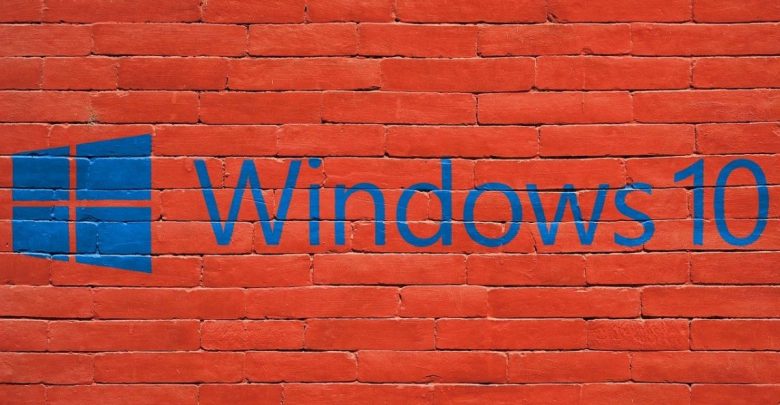
Before figuring out exactly how the issue of power options missing can be fixed on Windows 10, here are a few things you need to know.
One of the reasons why you might be seeing no power options in Windows 10 is if the user rights have been assigned to a corrupt registry entry. Otherwise, it might just be a glitch in the Start menu that’s causing those options to disappear or an issue with system files.
Whatever be the reason, the troubleshooting steps are common and once you are through to the end of this guide, you will get all those options back in Start menu! Make sure that you start off by creating a restore point in case something goes horribly wrong and you have to roll back changes later on.
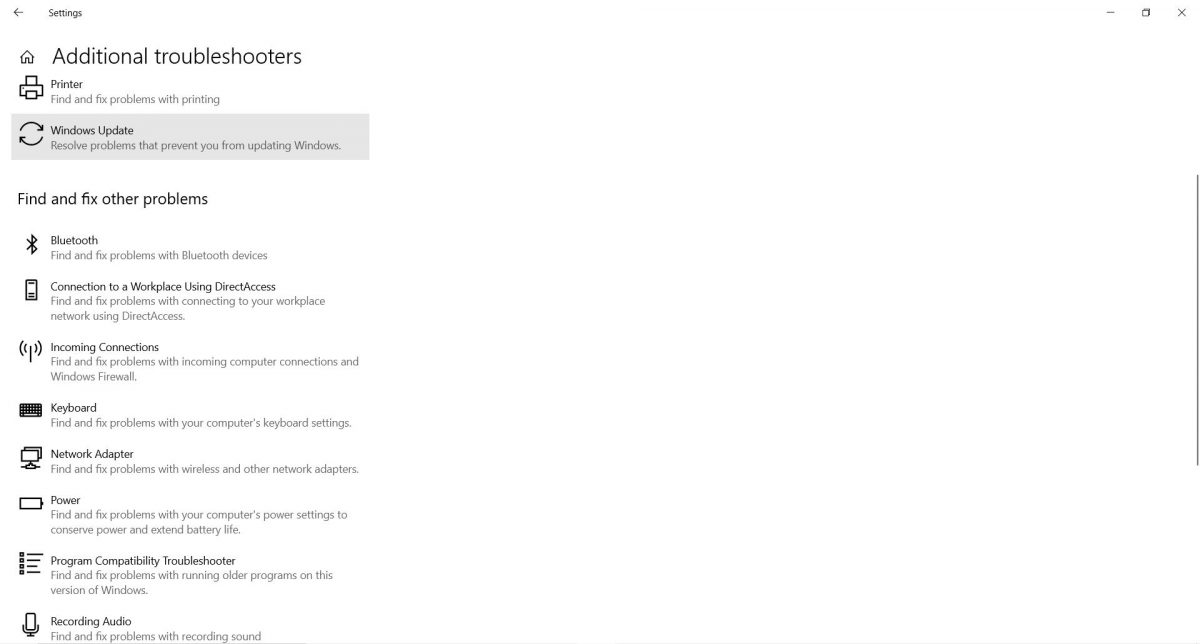
Step 1: Running the Windows Power Troubleshooter for Bringing Back Missing Power Options on Windows 10
Windows Power Troubleshooter can be used for automatically scanning and fixing minor power-related issues on your Windows 10 PC. To access the troubleshooting options for different services running on your system, head to ‘Settings’ then do this:
- Head into the ‘Update and Security’ tab.
- Access additional troubleshooting options from the ‘Troubleshoot’ tab (fifth item on the left pane) under Update and Security options.
- A new window will appear where you will see a bunch of options under two headings. Access the ‘Power’ tab under the second heading that says ‘Find and fix other problems’.
- In the next window, prompt the troubleshooter to run the necessary steps and wait for the process to complete.
- The troubleshooter may not always show you what the problem is but while running, it might make minor adjustments to fix the missing power options issue.
Step 2: Restoring Power Options from Command Prompt
Two commands are known for solving the missing power options issue on Windows 10. These commands have to be executed after running Command Prompt as administrator. We have received feedback from readers that one or the other command always manages to fix the missing power options issue on Windows 10.
After running Command Prompt as administrator, paste the following code then press enter.
powercfg –restoredefaultschemes
This code restores the power configurations to factory defaults. In the same Command Prompt window, here’s what you need to paste next.
secedit /configure /cfg %windir%\inf\defltbase.inf /db defltbase.sdb /verbose
Press Enter then close all applications. When back on desktop, press ‘Alt+F4’ button for bringing up the menu with options for shutting down and restarting your PC. Choose ‘Restart’ from the drop-down menu and click on ‘OK’.
After restarting, you will most probably get the power options back in place.
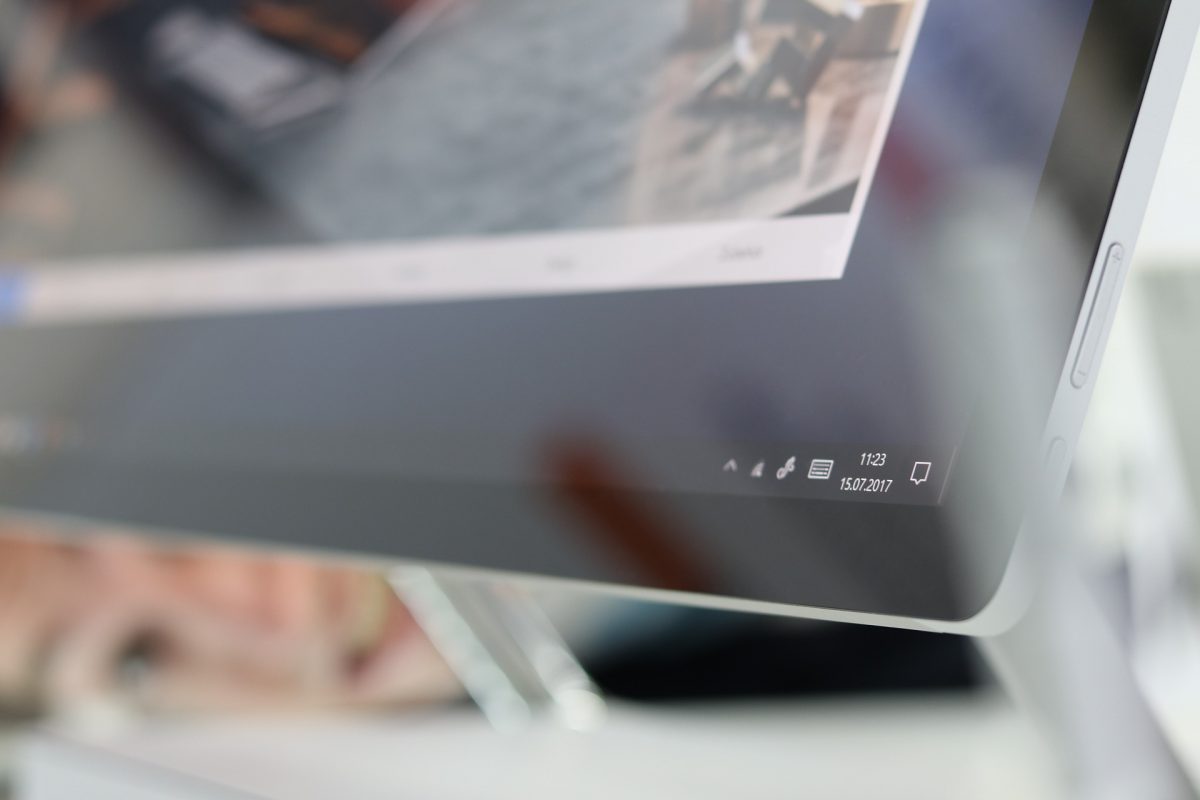
Step 3: Executing DISM and SFC Codes for Bringing Back Missing Power Options on Windows 10
Sometimes, system files may get corrupt during an update and cause your OS to act weird. Windows has the ability to repair itself by replacing corrupt system files with new ones. However, you will have to ask Windows to actually see if there are any corrupt files on your system. Corrupt system files can be dealt with by running Deployment Image Servicing and Management and System File Checker tools.
Recommended for you! Fallout 4 Wiki – Tips and Tricks To Get Your Adventures Started
After running Command Prompt as administrator, paste the following lines and press Enter (after each line).
DISM /Online /Cleanup-Image /ScanHealth
Wait for this command to be executed completely before running the next one. Also, don’t run both of these commands at the same time on two different command prompt windows.
DISM /Online/Cleanup-Image /Restorehealth
Usually, running a DISM scan will fix most of the issues related to power options and configurations but if that wasn’t enough for your PC, we’ve got one more code that needs running.
After both the DISM commands have been executed, paste the following line then press Enter.
sfc /scannow
This code gets Windows to check for corrupt files and replace them with new ones using the Windows Update Installer service. After the scan is complete, it’s time to see those power options waiting to be clicked.
Don’t forget to check this one out! Here’s How You Can Change Your Name on Fortnite
Step 4: Perform a System Restore
A System Restore almost always guarantees that your missing options will be back since it will roll back all the changes made to your PC (especially those made during updates). Power options go missing normally following a major system update because there’s more chance of system files going corrupt or missing with a big one. However, you will lose almost all of the recently installed apps and programs and any configurations you have made after the restore point was created.