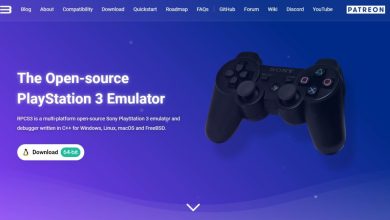Are you experiencing problems with graphics on your laptop or PC and want to reset the graphics driver? Graphics driver controls how your graphic components work with the computer.
There are a few ways in which you can fix this issue. Sometimes, you might need to reset it and other times, you have to change the settings. First, let us delve deeper and know the advantages of resetting graphics driver.
Advantages When You Reset Graphics Driver
Know the benefits of resetting graphic drivers in case you are experiencing problems such as freezing of screen or flickering of the display and even stuttering of the screen. Resetting the graphics driver can solve these problems.
How to Reset Graphics Driver in Windows 10 Powered PC?
Press the combination “Windows + Control + Shift + B” on your keyboard, and your graphics driver will reset. Once you type this combination, your screen turns black for a few seconds, but it will restart your graphics driver.
The whole process can be performed without closing any other programs running in the background. In case your screen freezes while playing a video game or typing something on your computer, you will not lose your progress when using this technique. If you have a gaming PC, check whether the ‘Windows Key’ is functional or not. If it is not enabled, pressing this combination on your keyboard will amount to nothing.
What to Do If Freezing Continues After Resetting Graphics Driver?
After resetting, if the problem of screen freezing persists then there might be something seriously wrong with the graphics driver. If you are still wondering how to reset graphic driver as the freezing continues, choose to go with any of the following methods.
- Updating Windows.
- Reinstalling the Graphics Driver after uninstalling it.
- Updating the Graphics Driver itself.
Updating Windows
In case you are using an older version of Windows, it can be the root of the problem. Update your Windows, and there is a high chance that your issue will be resolved.
- Press the ‘Windows’ and ‘I’ keys at the same time. This will take you directly to the Settings.
- Click on the ‘Update and Security’ tab.
- Thereafter, you need to click on ‘Check for updates’.
- If there are any pending updates, you need to download that. Once the download is finished, reboot the PC or laptop.
- Lastly, check whether the issue of screen freezing is resolved or not.
Recommended for you! How to Use Discord on Xbox And Chat with Your Friends Online
Reinstalling the Graphics Driver
Another way to resolve problems with the graphics driver is to uninstall the graphics driver. After uninstalling, when you reboot the device, another graphics driver will be installed automatically. The whole uninstalling process can be completed by following these steps.
- Press the ‘Windows’ and ‘R’ keys simultaneously. ‘Run’ window will open.
- You need to type ‘devmgmt.msc’. After typing, click on the ‘OK’ button.
- This will open the ‘Device Manager’. Look for ‘Display Adapters’ from the options and click on that.
- Now, right-click on the ‘Graphics Driver’ and select the ‘Uninstall’ option to remove it from the device.
- After the process completes, restart your PC to check whether the issue is resolved or not.
Updating the Graphics Driver
You can solve the issue with your graphics driver without uninstalling it. You need to update the graphics driver to solve the problem. The problem with uninstallation and reinstallation is that in some cases, Windows does not reinstall the graphics driver back automatically. The following instructions will help you do the needful.
- Right-click on ‘Windows’ icon, which will be present at the bottom left corner of your screen.
- Select ‘Device Manager’ from the pop-up menu.
- This will take you to a new window. You need to click on the option ‘Display Adapters’. Next, right-click on the ‘Graphics Driver’ option.
- Select the option to update the graphics driver.
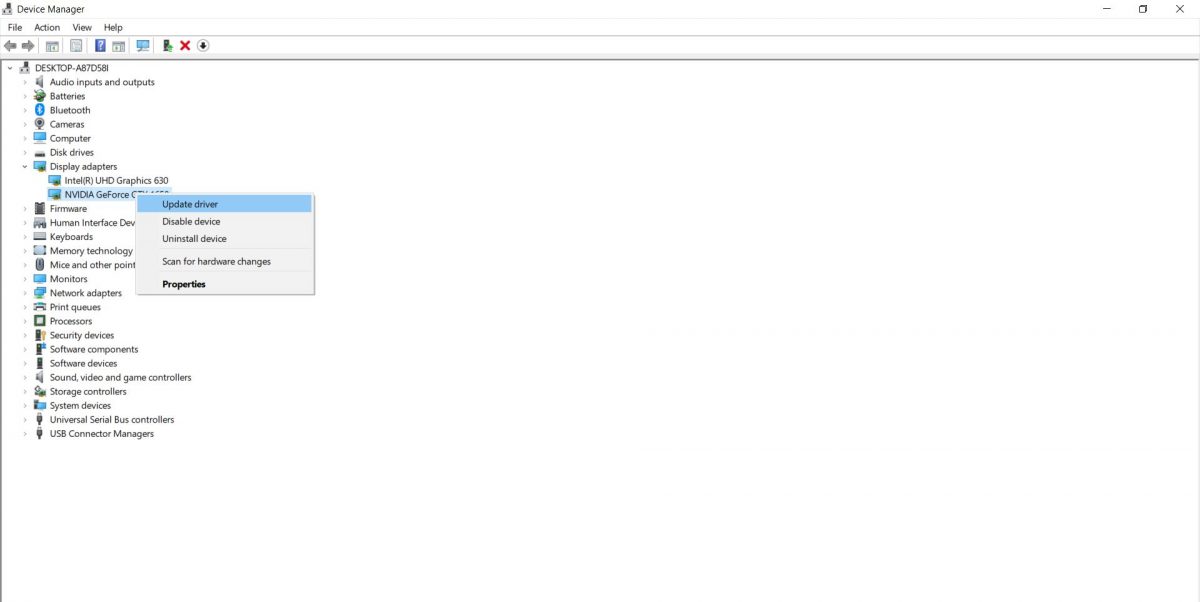
- Reboot the PC to check whether the problem is solved or not.
A little something to read before you leave! How to Fix The Fortnite Mic Not Working Error
The Bottom Line
The graphics driver is an integral part of your computer as it plays an important role in ensuring the smooth performance of associated graphics hardware. In case it becomes faulty, the display of your computer or laptop will start to freeze or stutter.